Student Quick Start Guide¶
Abstract
This article will detail the steps needed for students to join a course, start/stop an exercise environment, and connect to a Virtual Machine in their web browser.
Joining a Course¶
To login to the Virginia Cyber Range for the first time, you must sign up using either an invitation link sent to your email or an invitation code provided by your instructor. Please refer to the article titled How To Join A Course for further details on logging into the Cyber Range for the first time. For subsequent access to your Cyber Range resources, please follow the steps below.
Logging Into the Cyber Range¶
-
Navigate to www.virginiacyberrange.org and click on "Login".
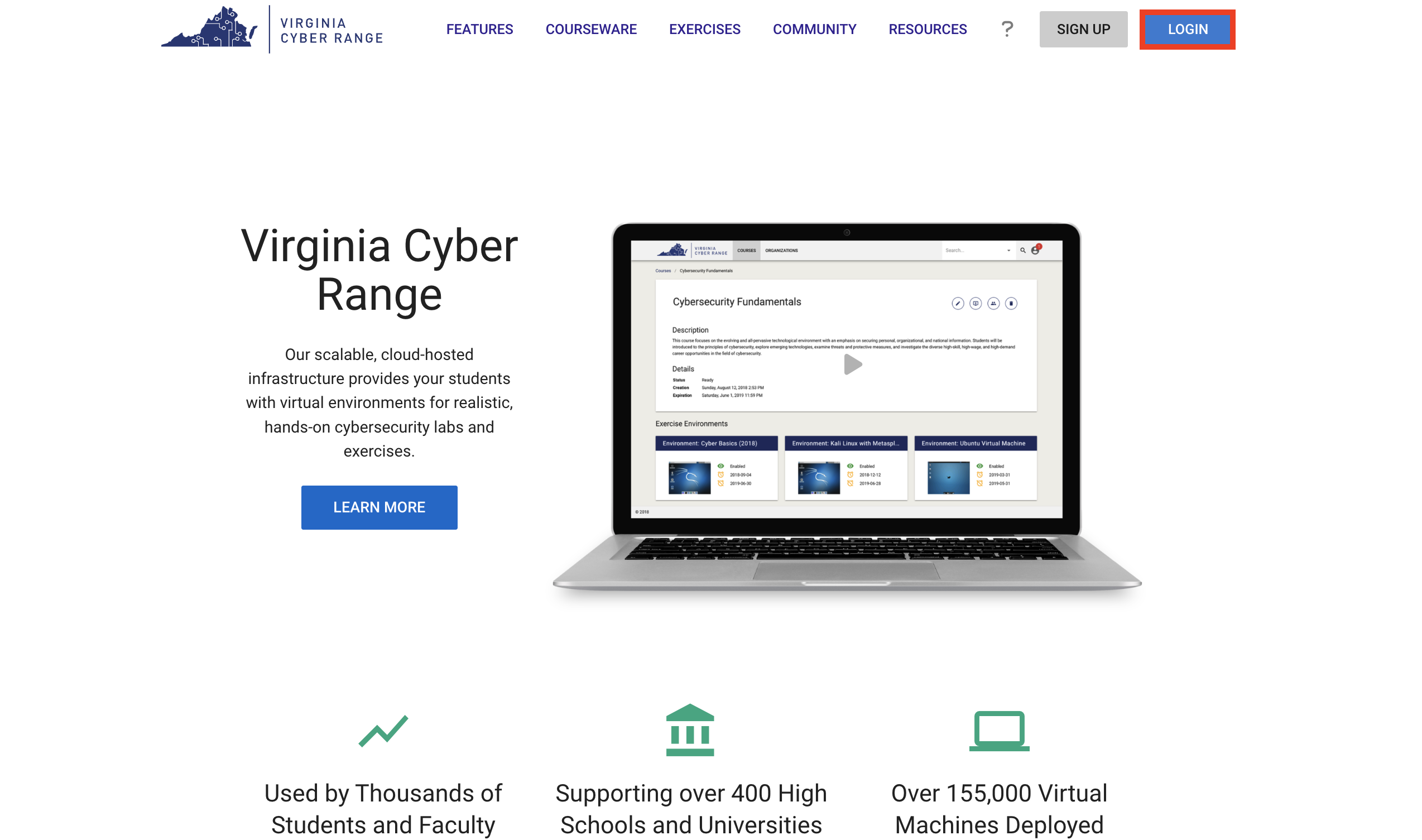
-
Select the OpenID provider of your choice from the list provided. When prompted, enter your credentials for that provider. These credentials will be used to associate you with your Virginia Cyber Range account, so you should always use the same OpenID provider and login credentials when accessing the Virginia Cyber Range.
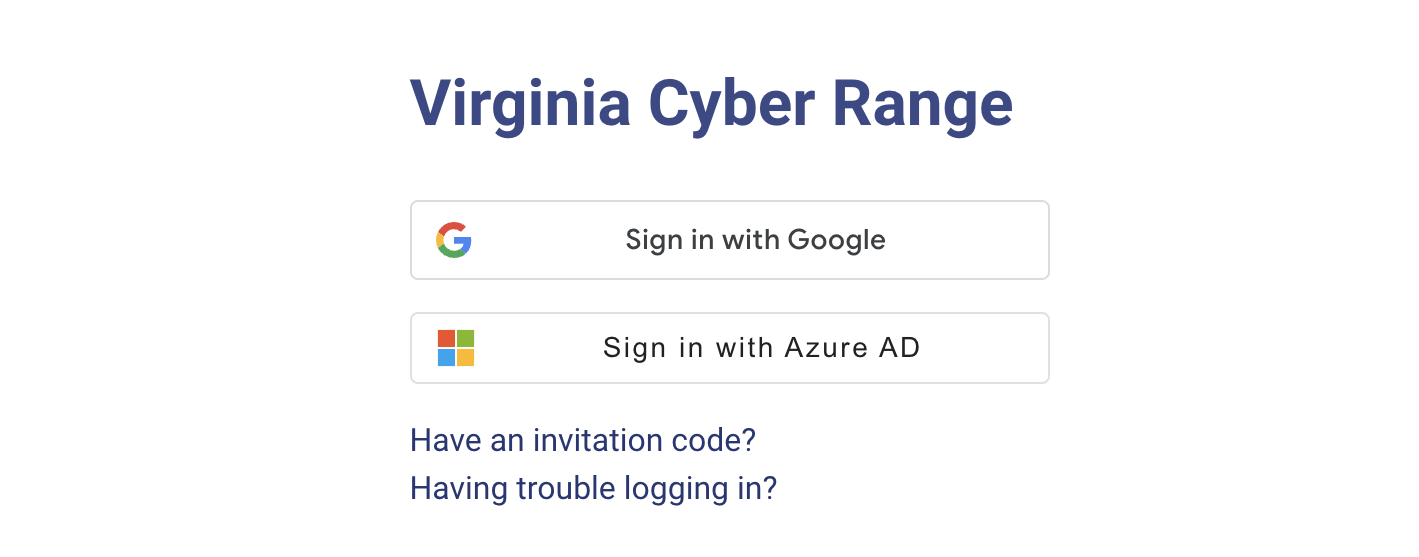
Selecting Your Course¶
Once you have successfully logged in, you will find the course/exercise area page, and you will be able to select the course and exercise that you would like to enter. This page will only list courses that you are currently enrolled in.
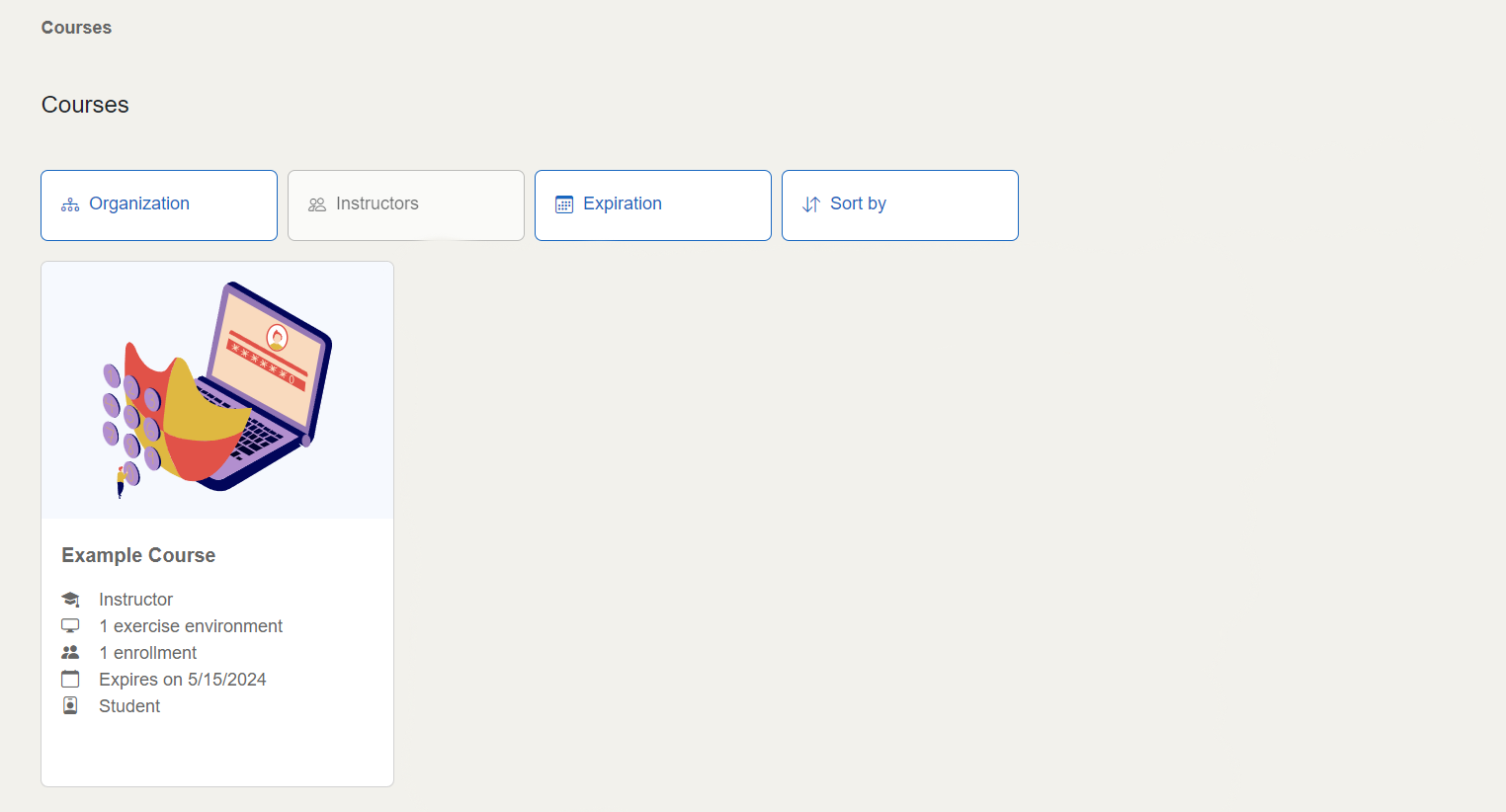
When you select a course, you will find a list of exercise environments currently available for that course on the next screen.
Selecting Your Exercise¶
Click the tile corresponding to the exercise environment that you would like to enter.
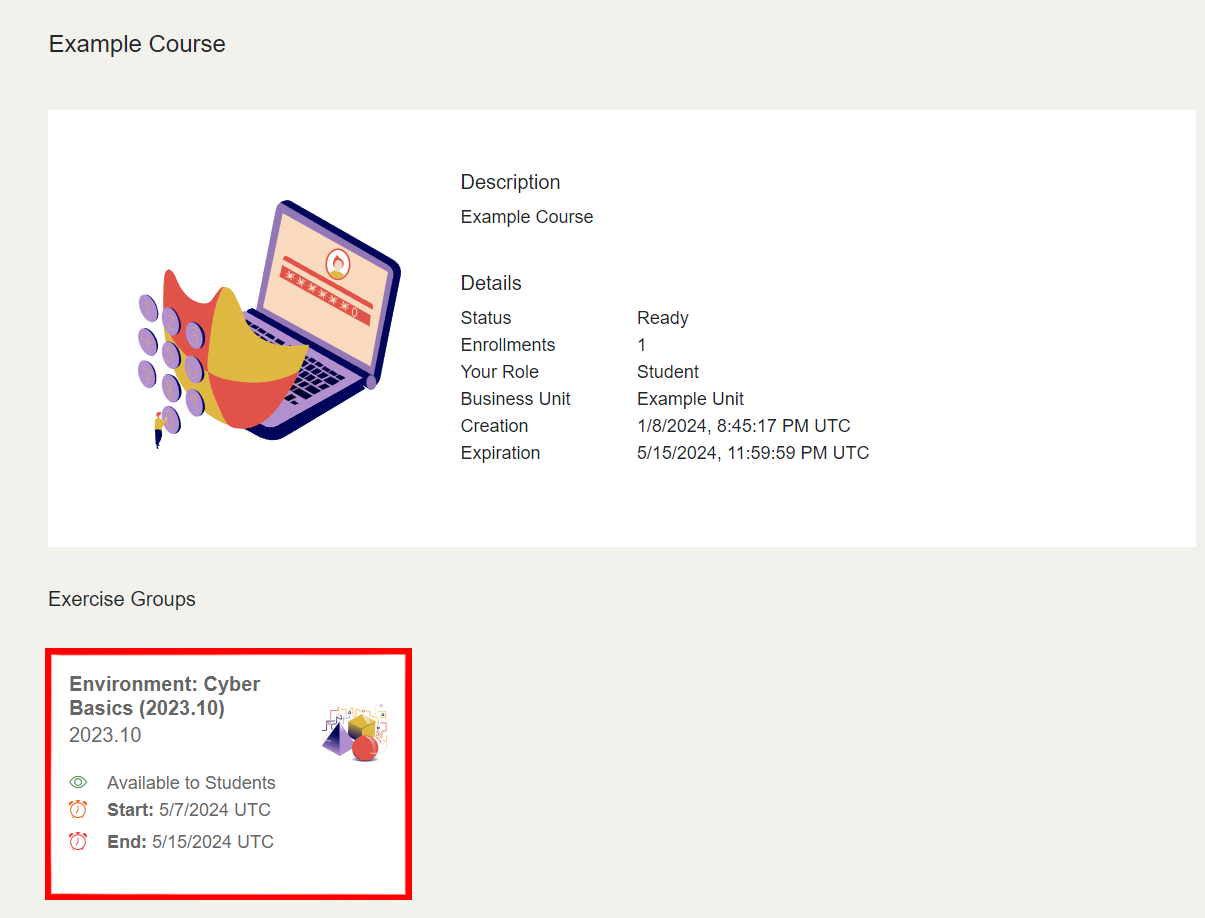
Start Your Exercise Virtual Machine(s)¶
If the required resources for the exercise you plan to complete are not ready, you will find the Start button on the panel for that exercise environment.
Click the Start button to begin provisioning the required resources for your exercise. It usually takes 20 to 30 seconds to prepare these resources.
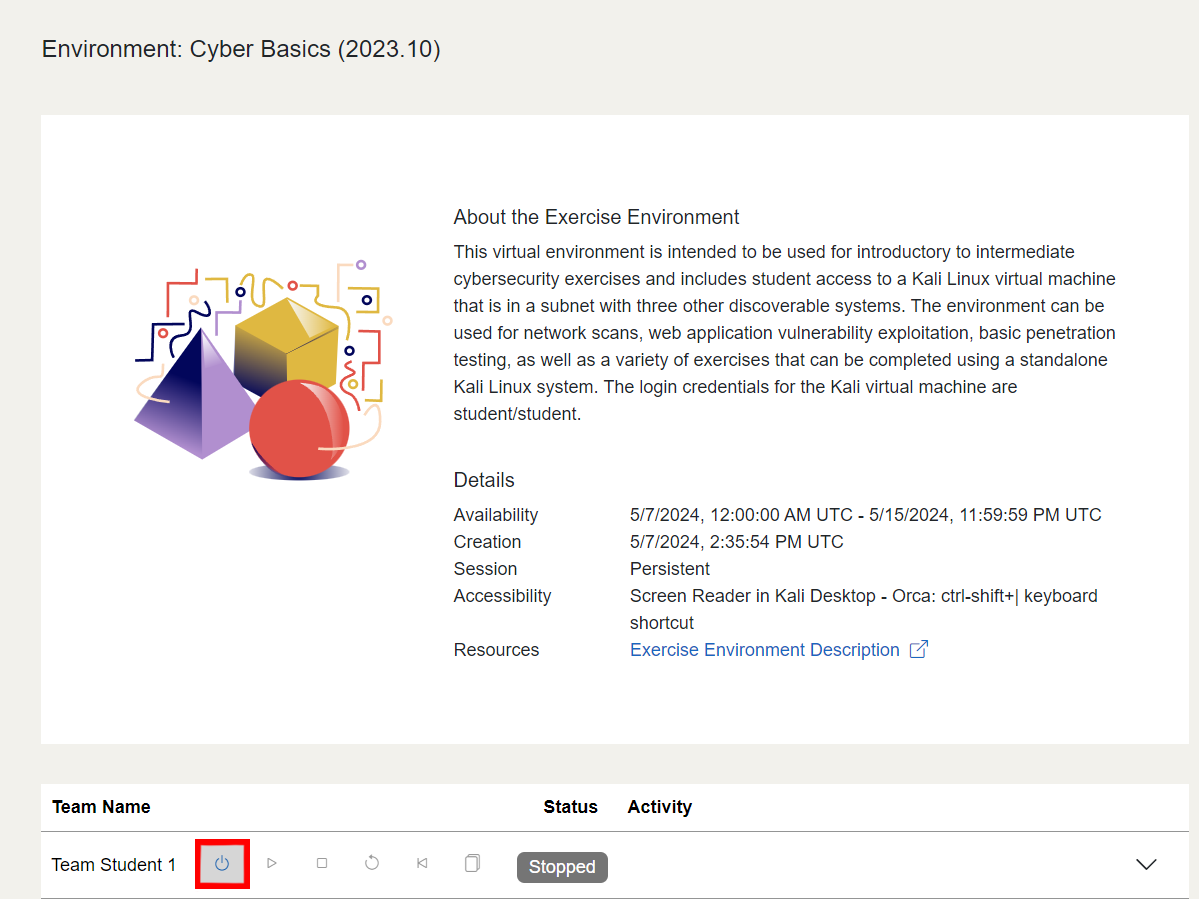
Connecting to Your Exercise Virtual Machine(s)¶
Once the resources are ready, you will find the Join and the Stop buttons. Click Join to connect to your newly provisioned virtual machine. A new tab will open in your browser showing the virtual desktop of your cloud-based virtual machine.
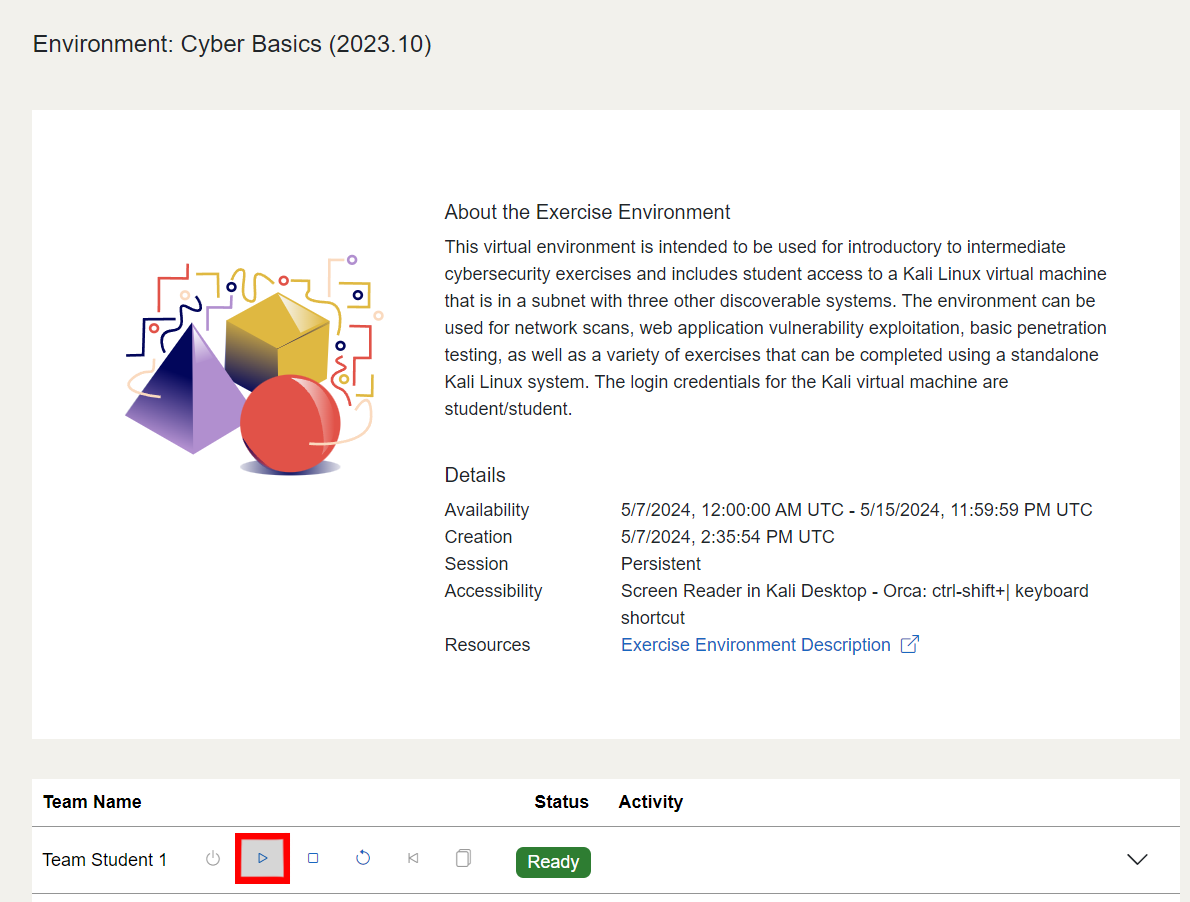
Fixing Popup Blockers¶
If your virtual machine does not open in a new browser tab, check your browser’s pop-up blocker and set it to allow pop-ups from console.virginiacyberrange.net. The example here shows how to allow pop-ups for the Chrome browser.
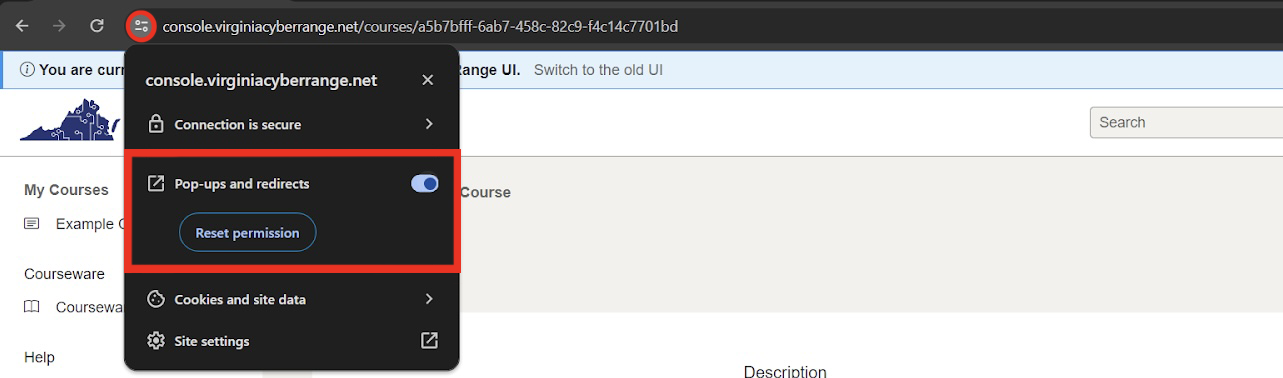
Logging in to Your Virtual Machine¶
Many of our newer virtual machines do not require a username or password and instead utilize auto-login to access the environment. However, in some of our older environments, a username and password may be required to log in - typically the credentials will be student/student. The environment description will indicate whether a username/password is required. Below is an example of a graphical login screen for a Cyber Range Linux virtual machine.
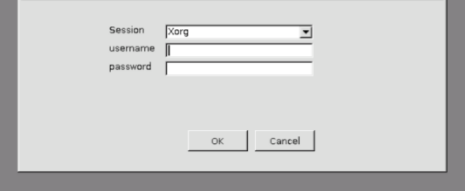
Stopping Virtual Machine(s) Once Finished¶
When you are finished, close the browser tab containing your virtual desktop. On the exercise page from which you joined the exercise, click the Stop button to power down your virtual environment and conserve Cyber Range resources. Saved data will remain persistent on the VM and will be available if you decide to return to the exercise environment later, restart the virtual machine, and log in again.
Warning
To ensure optimal use of Cyber Range resources, approximately 15 minutes after a user ends their session (for example, by closing the browser window that is displaying their exercise environment desktop) or after 4 hours of use, an exercise environment will save any progress made and automatically stop. If this happens during a user’s active session, they can simply restart the environment. Following 21 days of inactivity, an exercise environment will be wiped and reset. This is designed to keep resources up-to-date while providing the best possible learning experience.
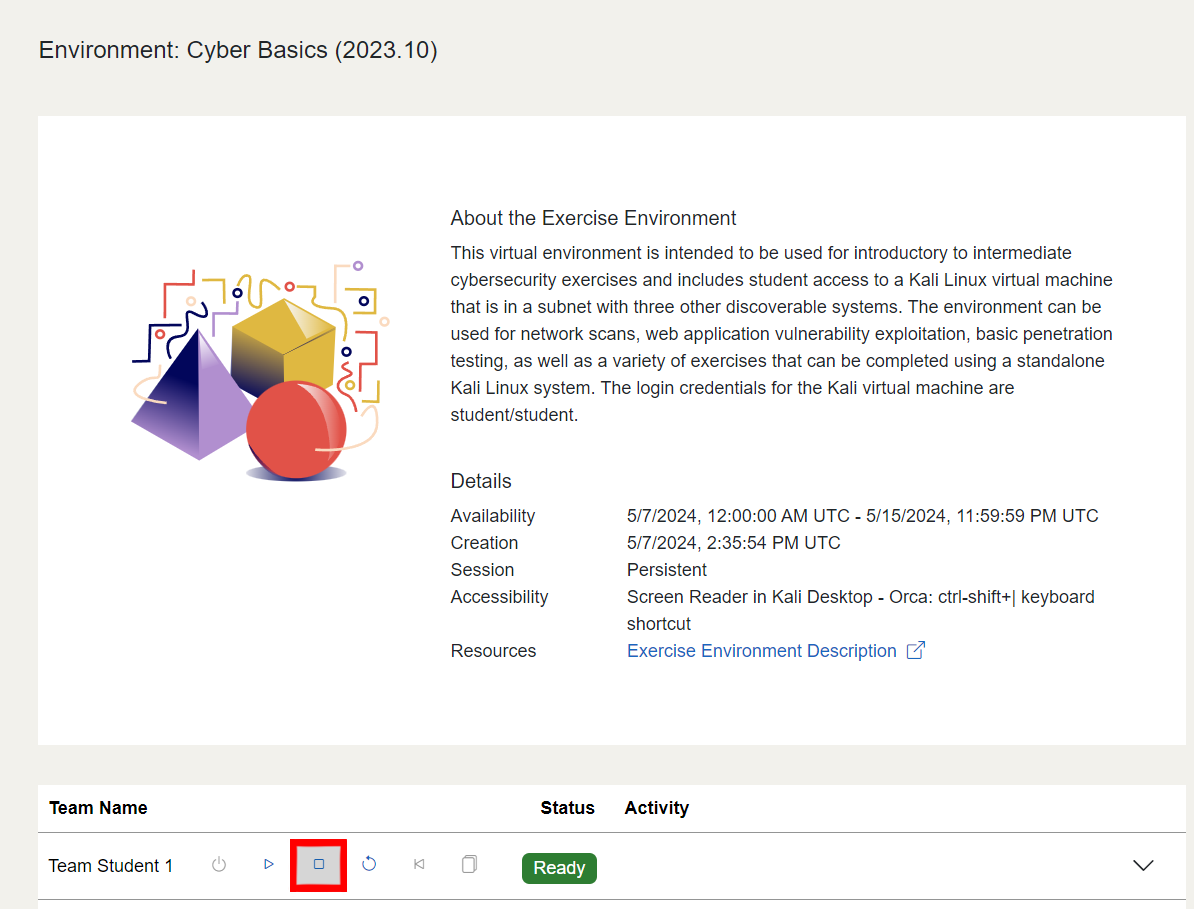
Have a Question? Contact Support¶
Important
Students, please reach out to your instructor who can submit a ticket to our Support Team on your behalf.
We're here to help you. If you still have questions after reviewing the information above, please feel free to submit a ticket with our Support Team and we'll get back to you as soon as possible.
Thank You for Your Feedback!