Team Management - Players¶
Abstract
This article details how players join and manage a team. For more information on signing up and joining a team, please refer to the article titled Getting Started in Cloud CTF.
Joining a Team¶
During Cloud CTF sign-up, players must select between playing solo, joining a team, and creating a team. If you would like to join an existing team, select "Join a Team" when you reach the following menu during sign-up:
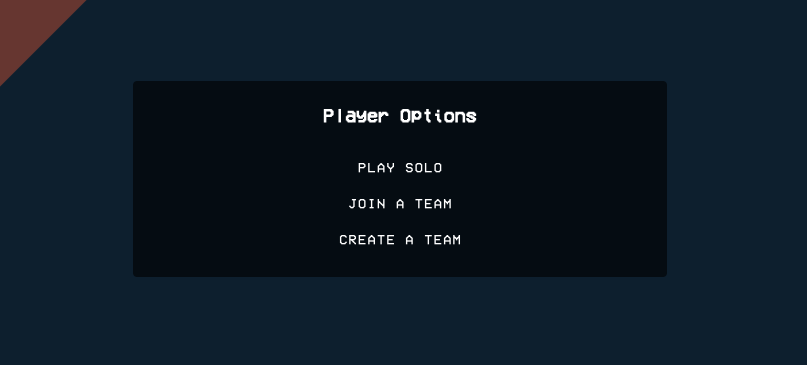
This will give you the option to select the existing team that you would like to join.
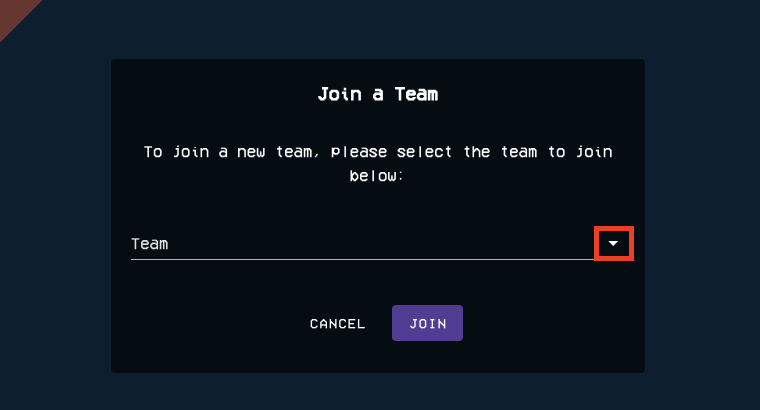
Once you have selected your team, press join. This will send a request to the Team Leader who will then need to either approve or deny your request to join. You will be unable to submit challenge flags until you have been approved.
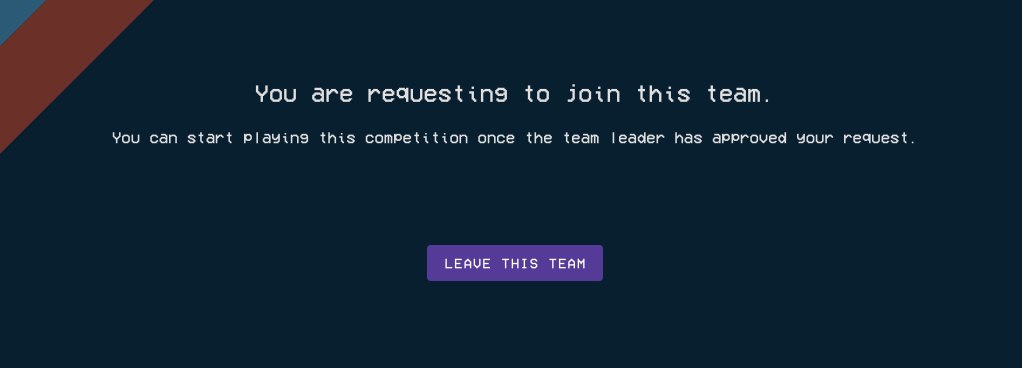
Upon request to join, you will be shown the above page until you are approved. You may cancel your request to join the team prior to approval by the team, and request to join another team.
Managing a Team¶
Approving a Team Member Request¶
Team leaders have the ability to manage their team. Players must be approved by the team leader prior to joining the team and may dismiss team members from the team at any time.
Approving a Team Member Request from a Notification¶
Player requests will display a notification next to the profile icon in the upper-right hand corner of the screen as shown below:
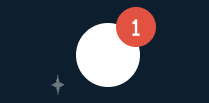
Clicking on your profile icon will display your name and email along with any notifications you have. The request will indicate the player's name:
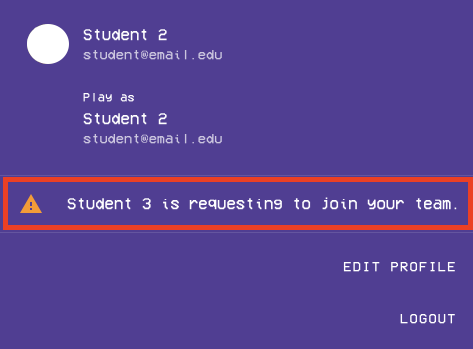
Click on the request and a pop-up will display with the options to either reject or approve the request.
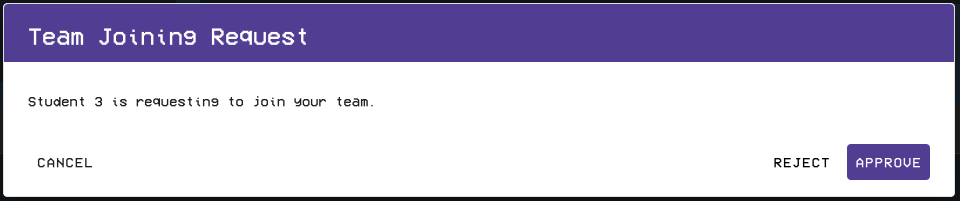
Approving a Team Member Request from the Team Page¶
Leaders can further manage their team from the "My Team" page of Cloud CTF. Here, you can view current and pending members of the team. Select the "Edit" icon to manage your team.
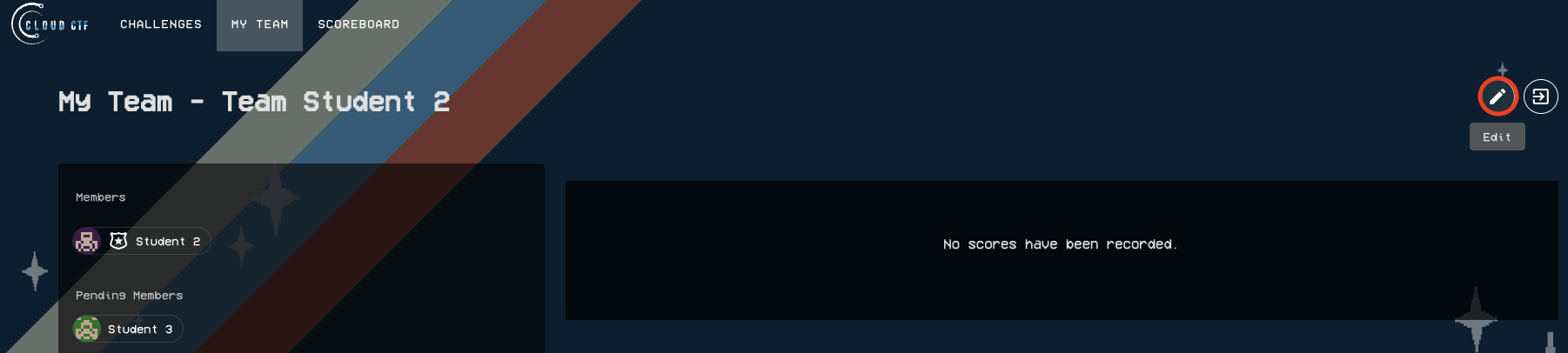
In this pop-up, you can change your team name (if allowed by the Cloud CTF Admin), remove current members of the team with the "trash" icon, and approve/deny team requests with the "thumbs-up" icon. Be sure to save any changes by selecting "Confirm" when you are done.
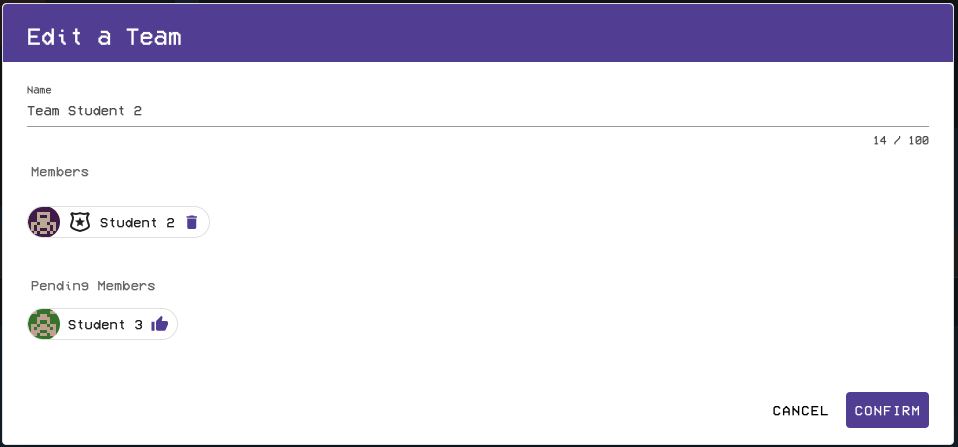
Note
For more information on using the team page of Cloud CTF, please refer to the article titled Team Page.
Have a Question? Contact Support¶
If you experience any issues starting or viewing Cloud CTF in your web browser, please refer to the article titled Can't Launch Cloud CTF for helpful tips on resolving the matter.
If you still have questions after reviewing the information above, please reach out to your CTF Admin or Instructor who can submit a ticket to our Support Team on your behalf.
Thank You for Your Feedback!