Editing Challenges - Admin¶
Abstract
This article will guide you through the different processes of editing challenges in Cloud CTF. If you have not yet created a Cloud CTF environment, please refer to the article titled Creating a Cloud CTF Environment and the section titled Launching Your Cloud CTF Environment.
Edit Challenges Directly from the Main Challenges Page¶
One way for a CTF Admin to edit challenges is by navigating to the main challenges page in Cloud CTF. This allows a CTF Admin to Test the challenge to ensure that it functions as expected and save the challenge to their Personal Challenge Library.
-
To begin, open your Cloud CTF environment and navigate to the Challenges tab at the top of the screen.
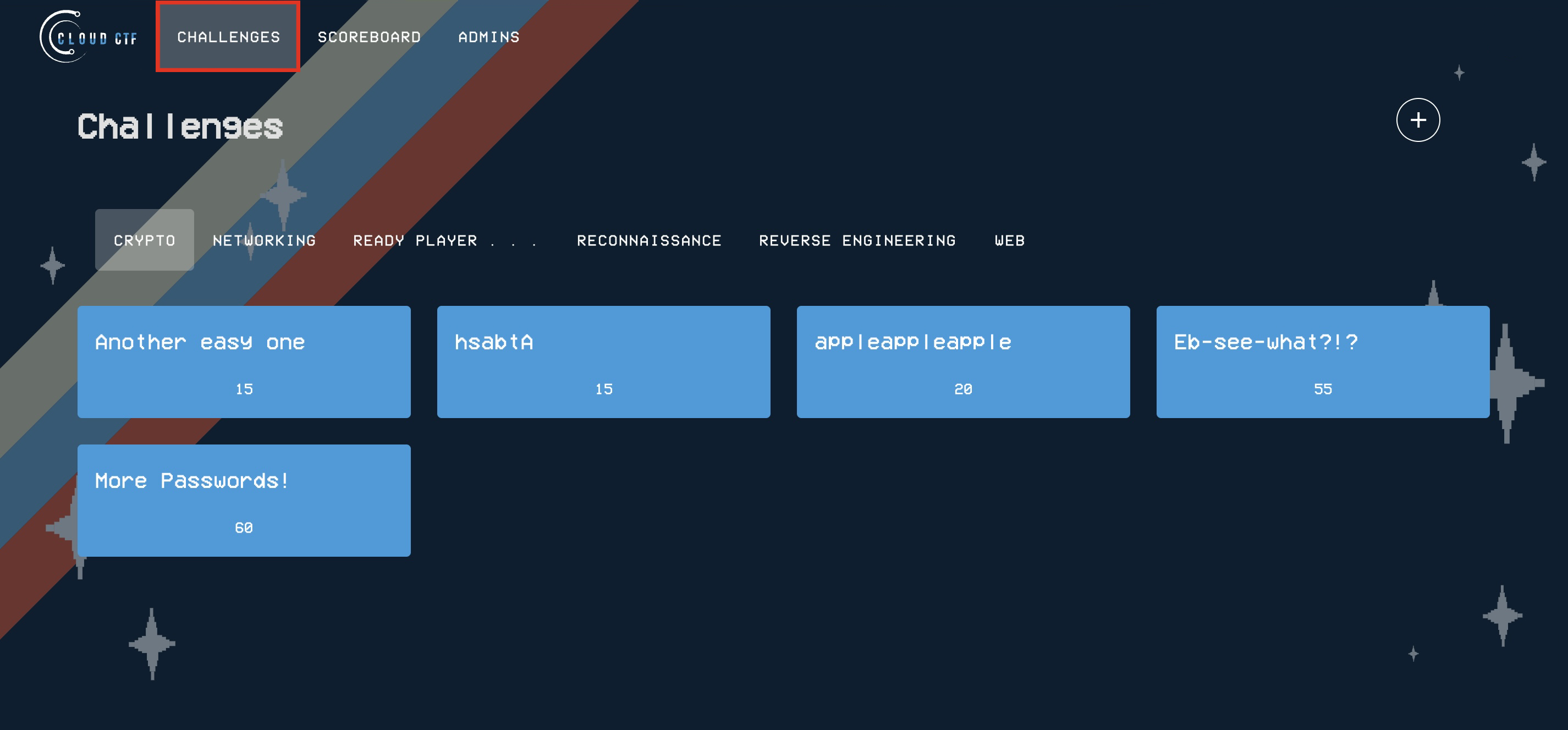
-
Select the challenge you wish to edit.
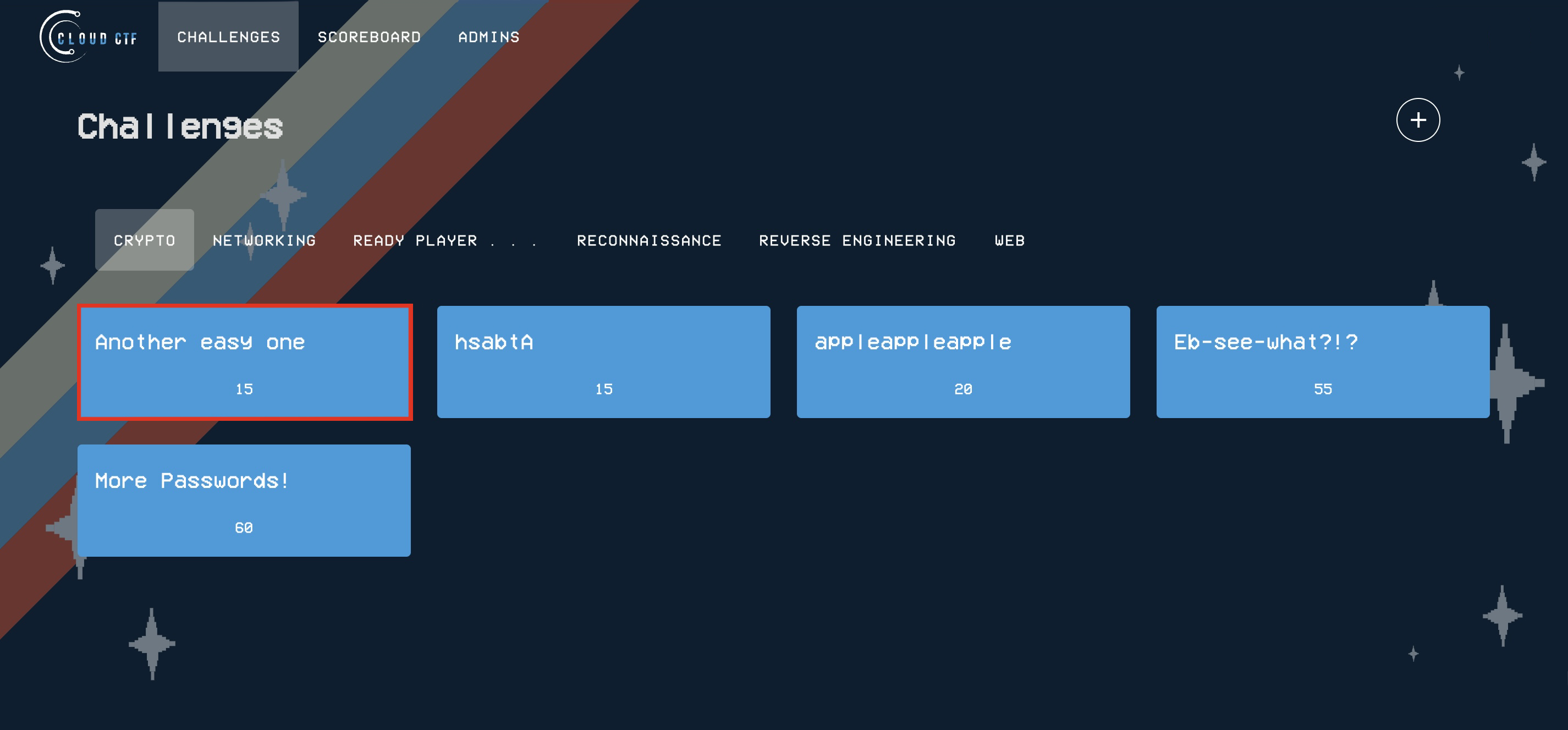
-
Once you have selected a challenge to edit, a popup window will appear. Within this window, there are a few options:
-
The Edit icon. This allows you to edit the challenge. Please refer to the section titled How to Edit Challenge Properties for more information.
-
The Save icon. This allows you to save the challenge. Please refer to the section titled How to Save a Challenge for more information.
-
The Test icon. This allows you to test the challenge after you have made changes or before you save it to your personal challenge library. Please refer to the section titled How to Test a Challenge for more information.
-
-
To edit the challenge, please click on the Edit icon.
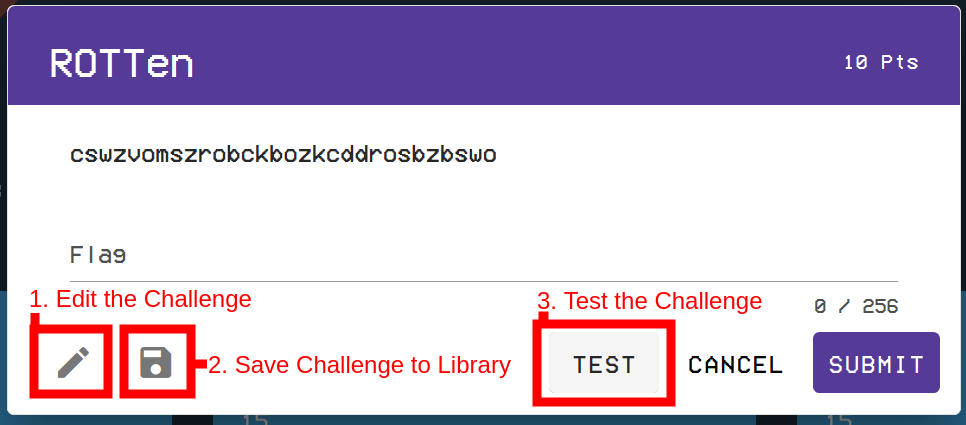
-
This will open the Edit a Challenge window.
-
Please refer to the section titled How to Edit Challenge Properties for more information related to editing challenge properties.
Edit Challenges from the Admin Challenge Page¶
CTF Admins also have the ability to edit challenges from within the Admin page. By clicking on the Challenges tab on the Admins page, CTF Admins get an overview of all active challenges for a CTF competition. Here, CTF Admins can view failed/successful challenge attempts and manage all challenges.
-
To begin, navigate to the ADMINS page.
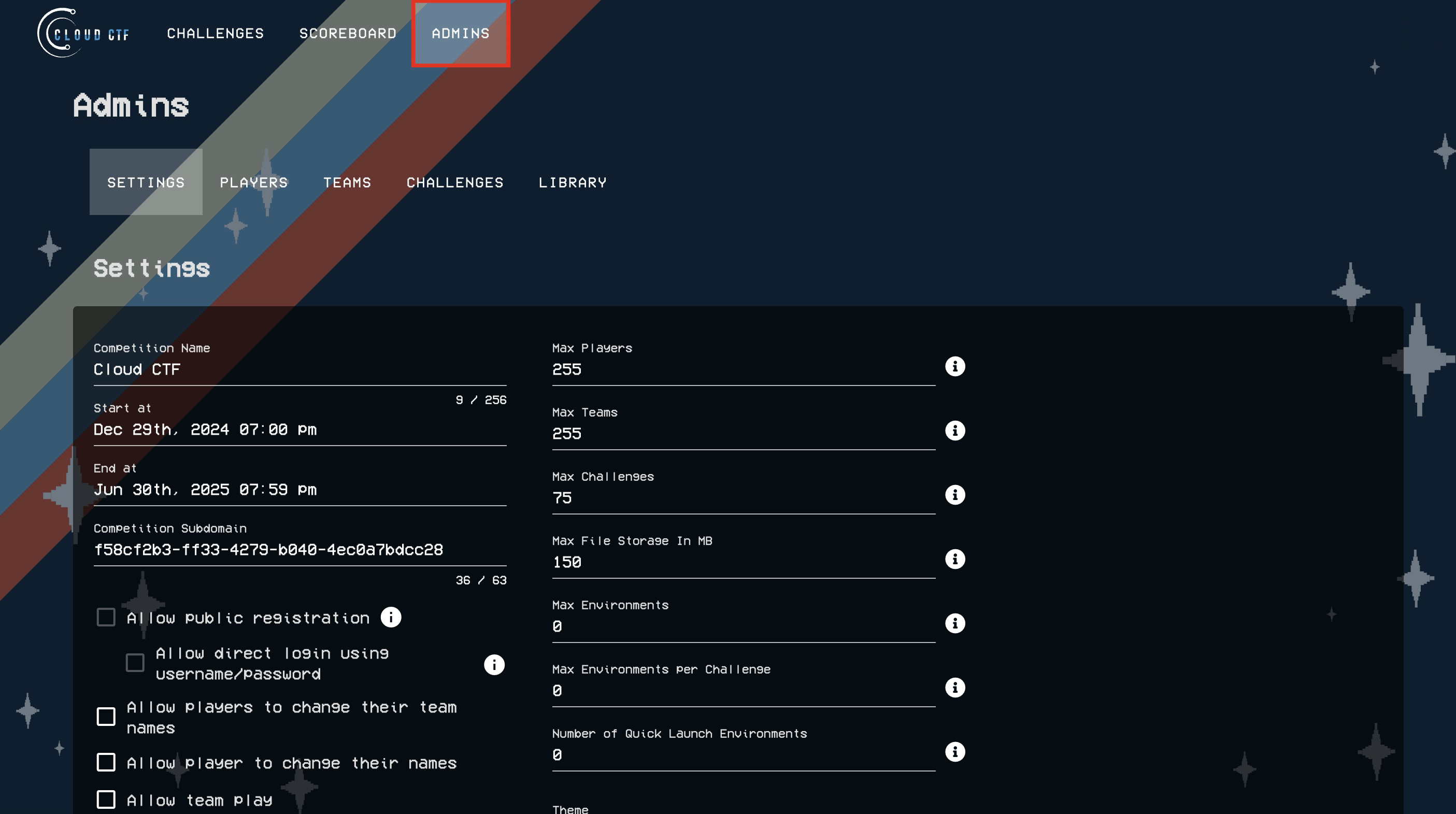
-
Next, click on the CHALLENGES tab.
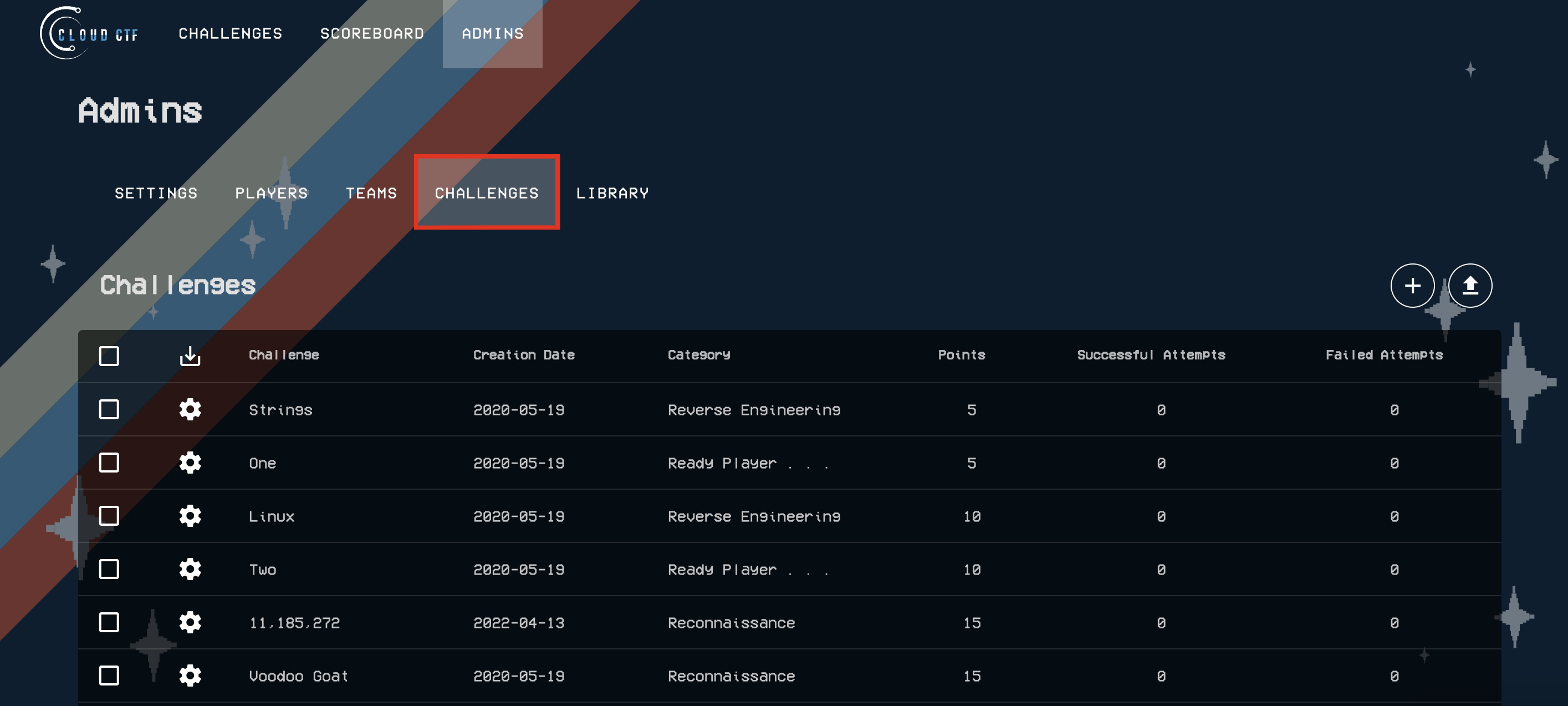
-
You will then be presented with a list of active challenges for the current CTF competition. Locate the challenge you wish to edit.
-
Next, please click on the Settings icon and then click Edit.
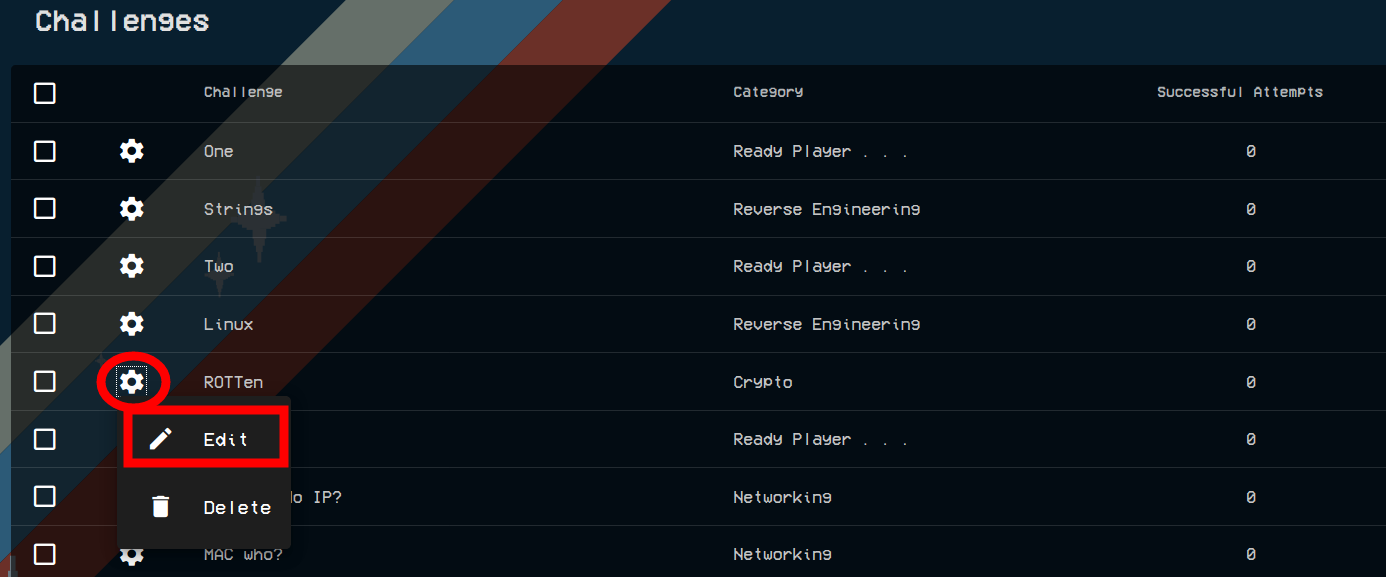
-
This will open the Edit a Challenge window.
-
Please refer to the section titled How to Edit Challenge Properties for more information related to editing challenge properties.
Edit Challenges in Your Personal Challenge Library¶
Note
In addition to single-choice answer challenges, we also now have the option of creating challenges with multiple answer choices. Please refer to our article titled Multiple Choice Challenges for more information.
CTF Admins have the ability to edit challenges from within their personal challenge library. The personal challenge library provides Admins the ability to save customized challenges for future competitions.
-
To begin, navigate to the ADMINS page.
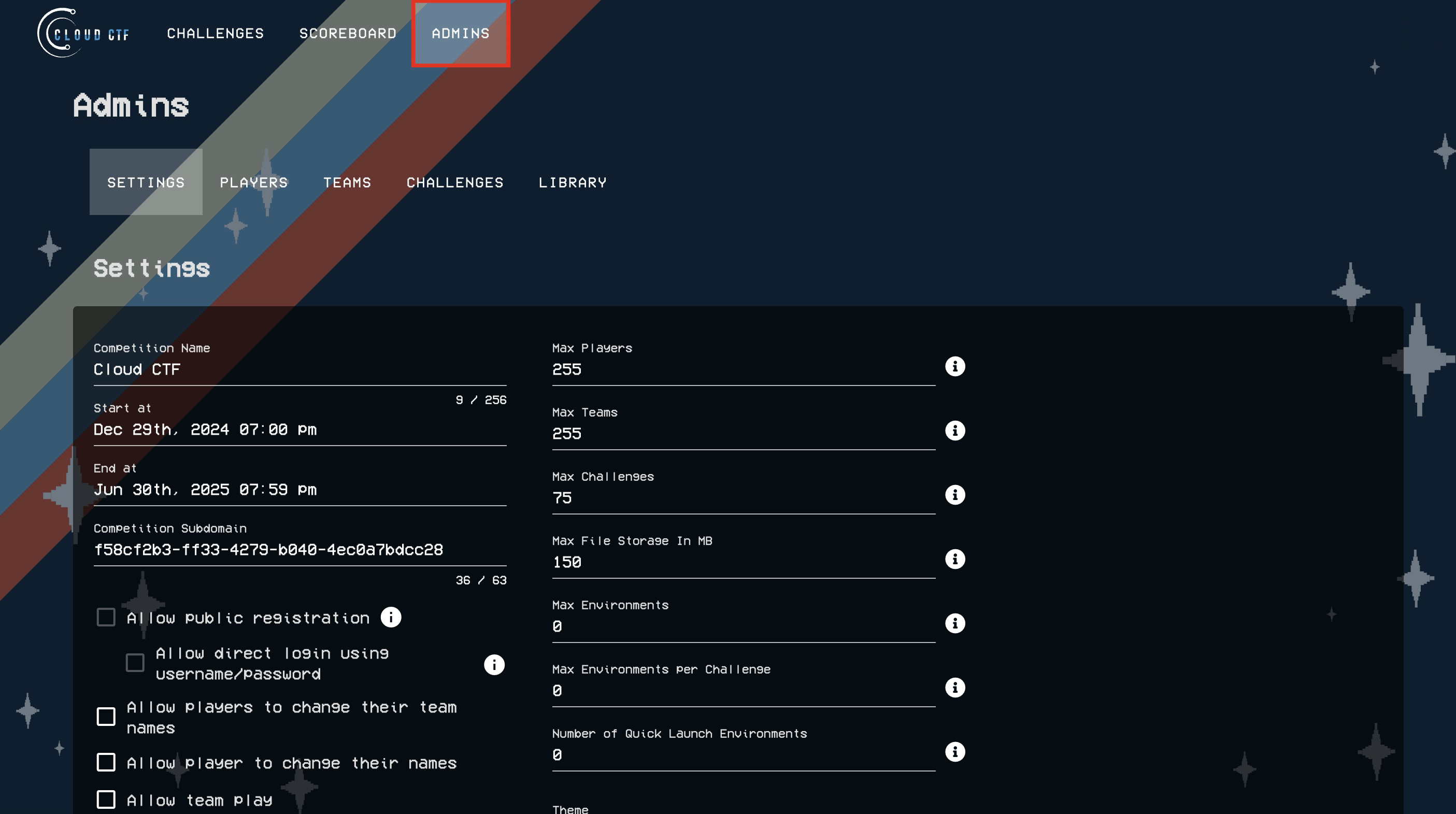
-
Click on the LIBRARY tab.
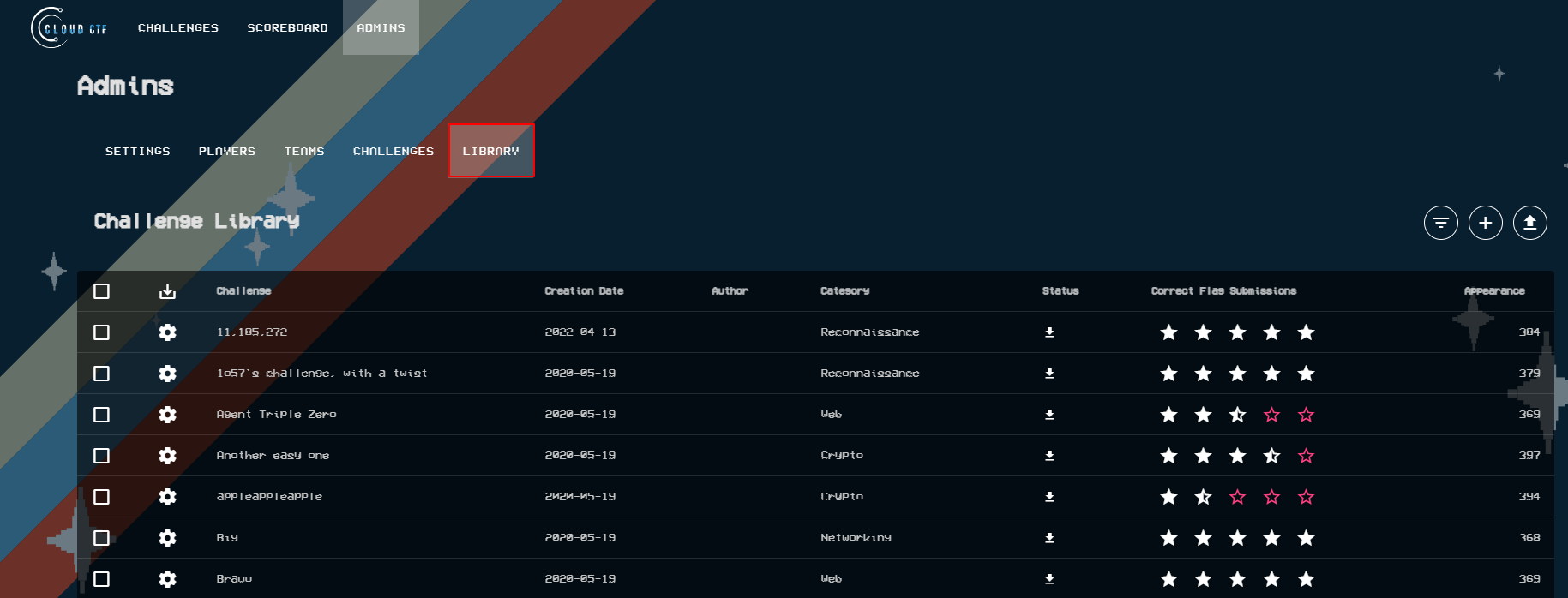
-
Click on the settings icon to the left of the challenge you wish to edit and then click on Edit.
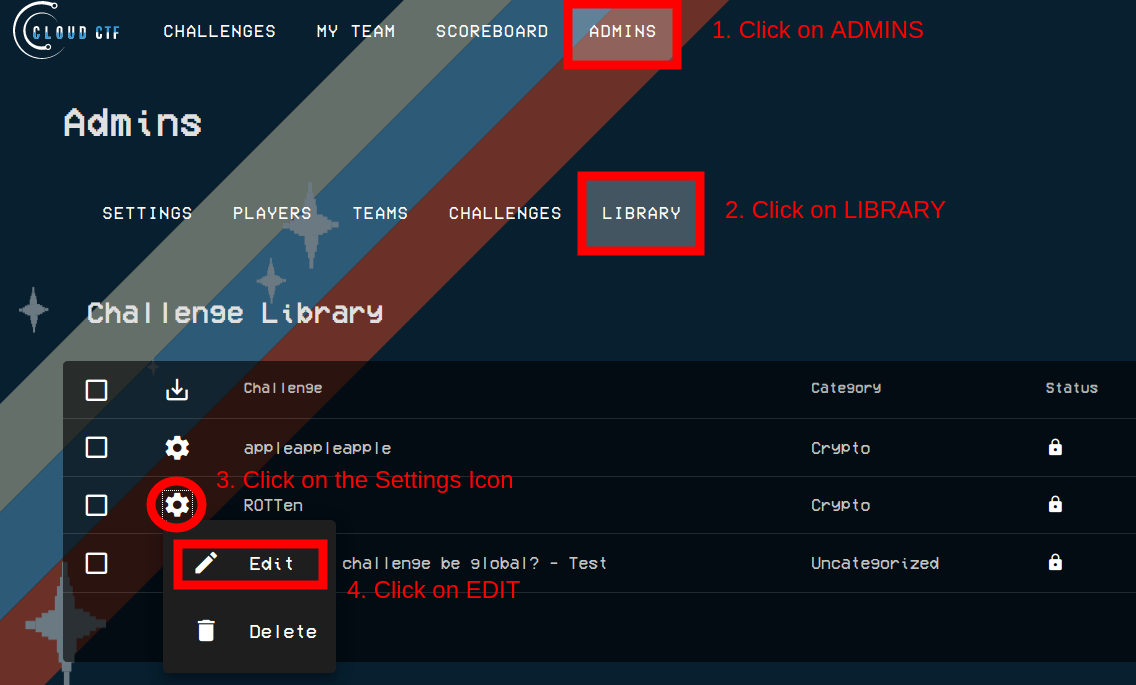
-
Once you have clicked on edit, the Edit a Challenge window will appear.
-
Please refer to the section titled How to Edit Challenge Properties for more information related to editing challenge properties.
How to Edit Challenge Properties¶
Challenge Properties¶
-
Once you have opened the Edit a Challenge window for a specific challenge, you can begin editing the challenge properties. The challenge properties are divided into four categories listed below. Each category can be accessed by clicking on the associated icon in the left-hand side of the window.
 - Edit Challenge Information
- Edit Challenge Information - Edit Artifacts and Hints
- Edit Artifacts and Hints - Advanced Challenge Settings
- Advanced Challenge Settings - Edit Challenge Tags
- Edit Challenge Tags
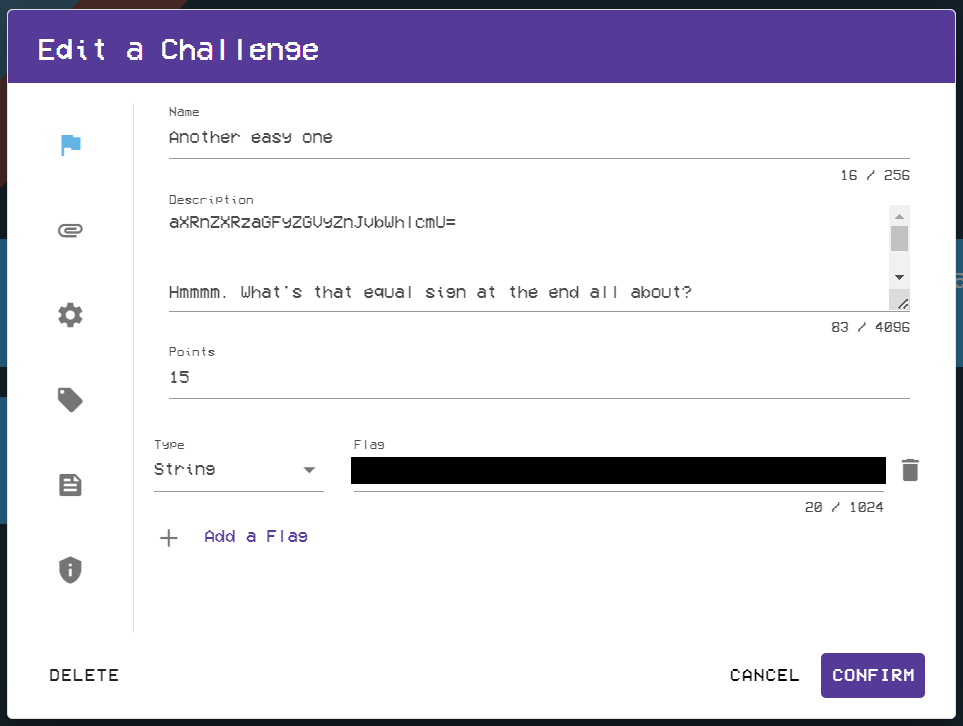
Edit Challenge Information¶
-
Once you have opened the Edit a Challenge window, select the flag icon in the top left of the popup window. This will allow you to edit general challenge information.
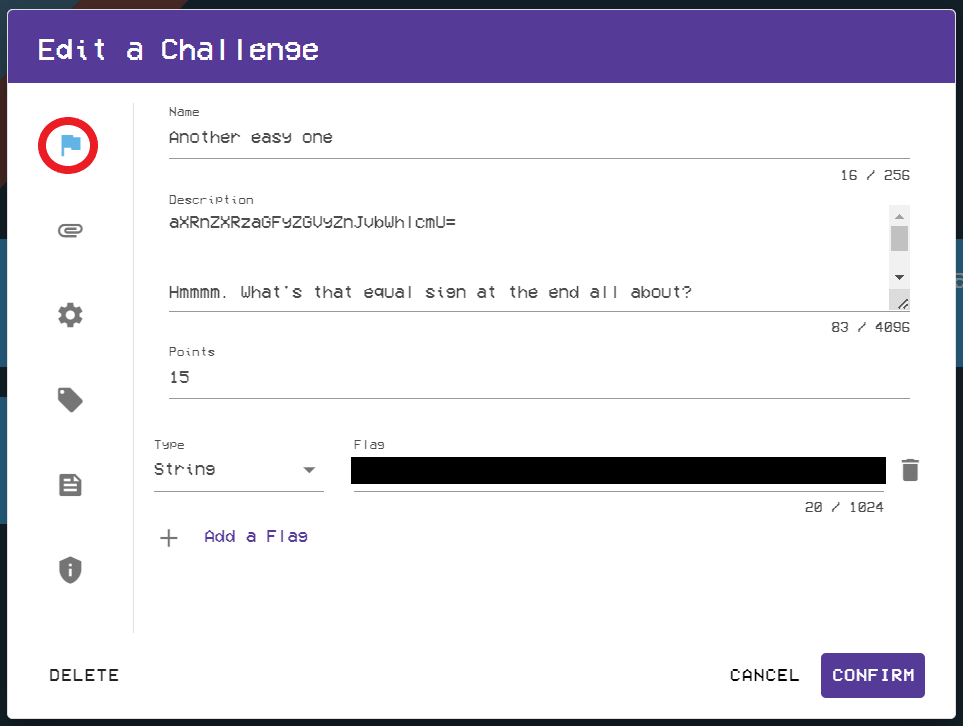
-
Here you can edit the challenge name, description, point value, challenge flag type (String or Regex), and the actual flag (answer).
-
To add another challenge flag, please click on Add a Flag and select either String or Regex (regular expression) as the flag type.
- If the flag is a String type, the player has to match the string exactly, to include the same capitalization, punctuation, and spelling.
- If the flag is a Regex, you may enter a regular expression that will be used to match the players' input. Regular expressions allow for more flexibility in the players' flag entry, but they are more complicated to create if you are not familiar with them. To learn more about regular expressions used for Regex flags, please refer to https://regex101.com.
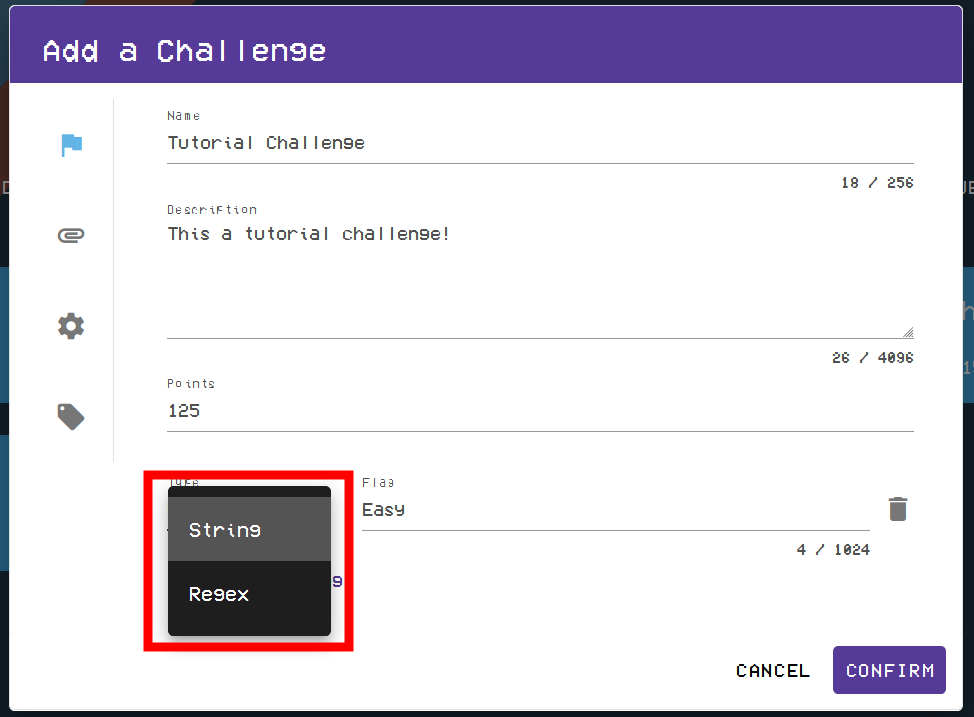
Edit Artifacts and Hints¶
-
To edit artifacts and hints, click on the Artifacts and Hints icon on the left side of window as shown in the image below.
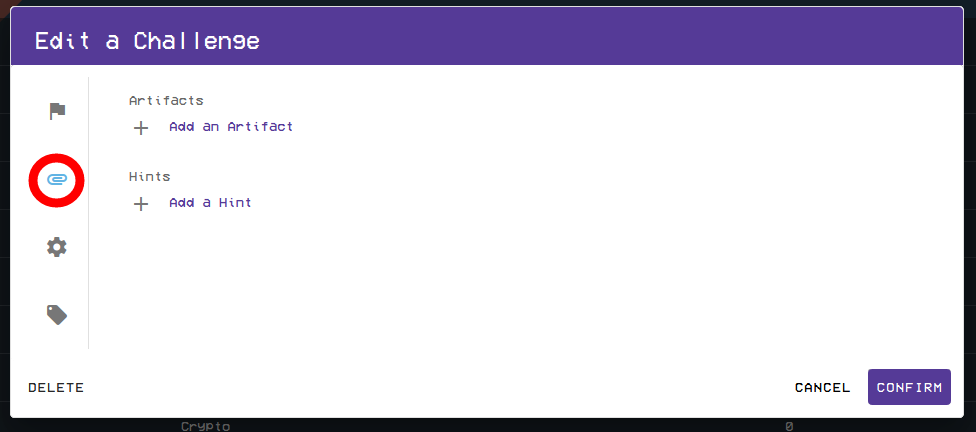
-
You will then be presented with challenge artifacts and hints attached to the challenge, and can click on the title of the artifact or hint to edit or remove it.
- Artifact - A challenge artifact can be an uploaded file (text, binary, picture, etc.) or a link to an external website.
- Hint - A challenge hint provides players with more information about a particular challenge, usually for a small fee.
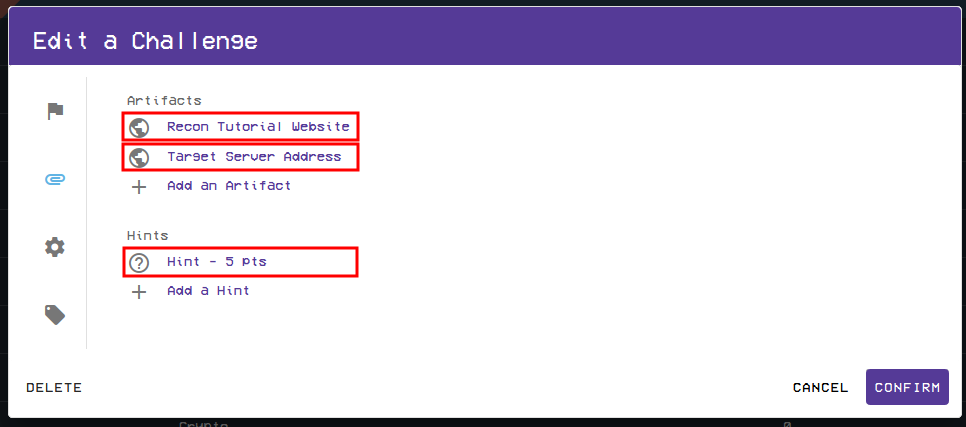
-
To add an artifact to an existing challenge, click on Add an Artifact and then select your artifact type. This can be either a file or a web link.
-
Next, supply a name for the artifact and then add a file or web link to the challenge. After you are finished, please click on confirm to add the artifact to your challenge.
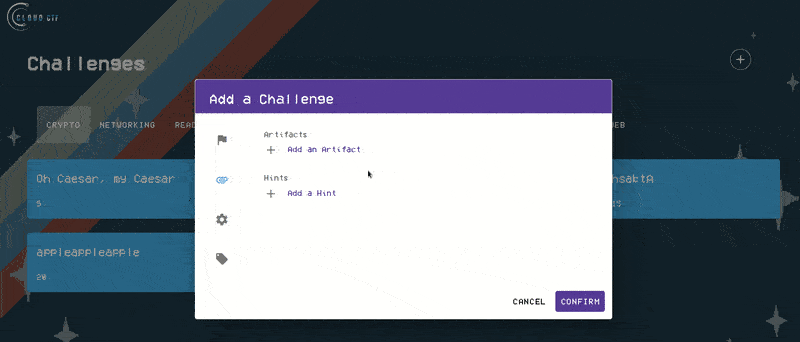
Adding an Artifact to a Challenge
-
To add a hint to an existing challenge, click on Add a Hint, as shown in the example below.
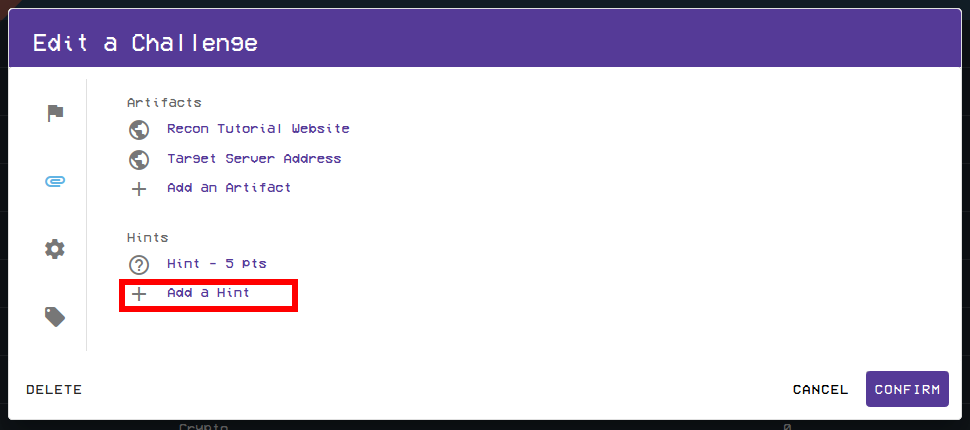
-
You can then add a hint message and assign it a point value.
- The hint message is the message that will be revealed to a CTF Player when they unlock the hint.
- The point value is how much it will cost a team to unlock the hint.
-
When you are finished, click Confirm to add the hint to the challenge.
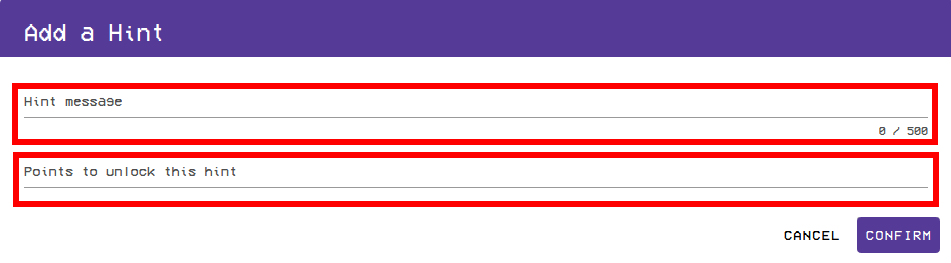
Advanced Challenge Settings¶
-
To edit the advanced settings of a challenge, please click on the Settings icon, as shown in the image below.
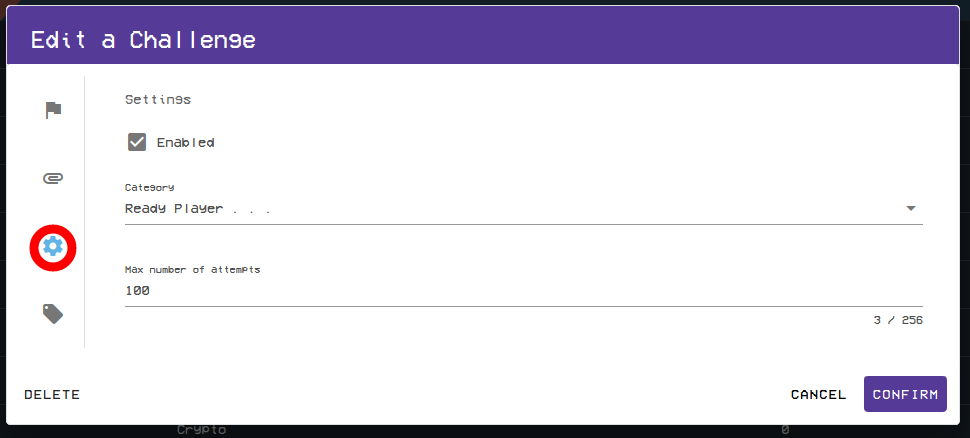
-
Within the Advanced Settings, CTF Admins are able to edit the following:
- Enabled Checkbox: This option allows CTF Admins to enable or disable challenges for a CTF competition. To hide a specific challenge for a CTF, uncheck the Enabled checkbox.
- Category: This field allows CTF Admins to assign the challenge to a category. To modify the challenge category, click on the category field and select an existing challenge category from the dropdown menu or enter a new category name to create a new category. For more information on creating new categories, please refer to the article titled Category Management.
- Max Number of Attempts: This field allows CTF Admins to limit the number of times a CTF player can attempt to solve this challenge.
- Unlock This Challenge By Solving: This field allows CTF Admins to require players to solve specific challenges before unlocking others. To set a prerequisite challenge, click the field and select one or more challenges from the dropdown menu.
Edit Challenge Tags¶
-
To edit challenge tags, click on the Tags icon, as shown in the image below.
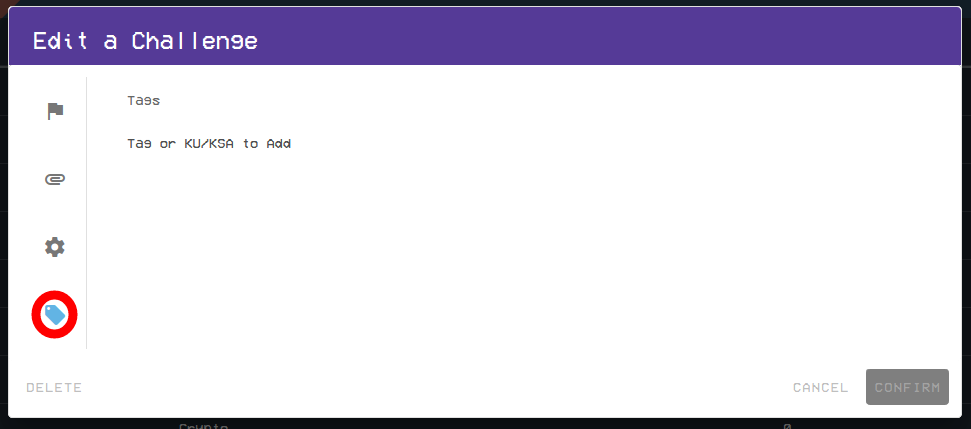
-
Next, click on the Tags input field.
-
You can now begin typing a custom tag or select one from the dropdown menu that appears.
-
When a tag has been successfully added, it will be shown below the Tags input field and highlighted in blue.
-
To remove a specific tag, please click on the X icon as shown in the image below.
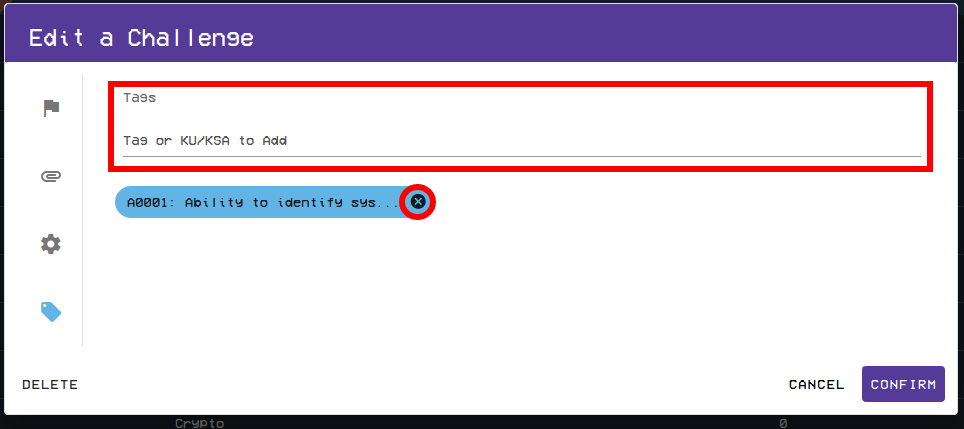
How to Save a Challenge¶
-
Once you have finished editing your challenge, click on the Confirm button to save all changes made to the challenge.
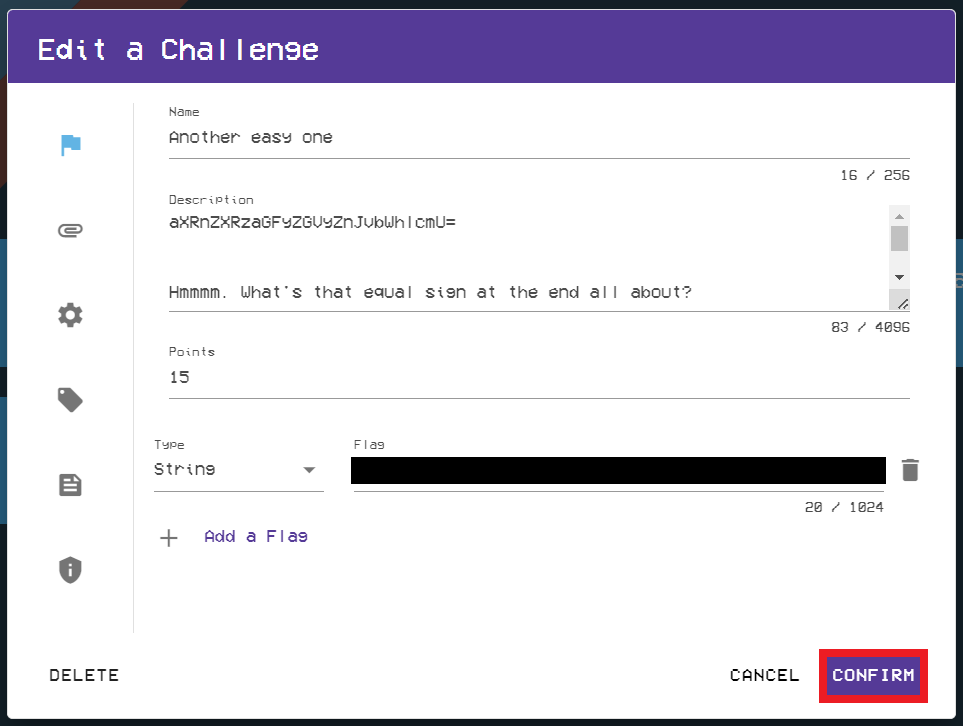
How to Test a Challenge¶
Testing a challenge allows a CTF Admin to preview the behavior of a challenge without affecting the score or any statistics related to a competition. To test a challenge, please follow the steps below.
-
Make sure you have clicked on the Challenges tab at the top of your screen.
-
Next, select the challenge you wish to edit.
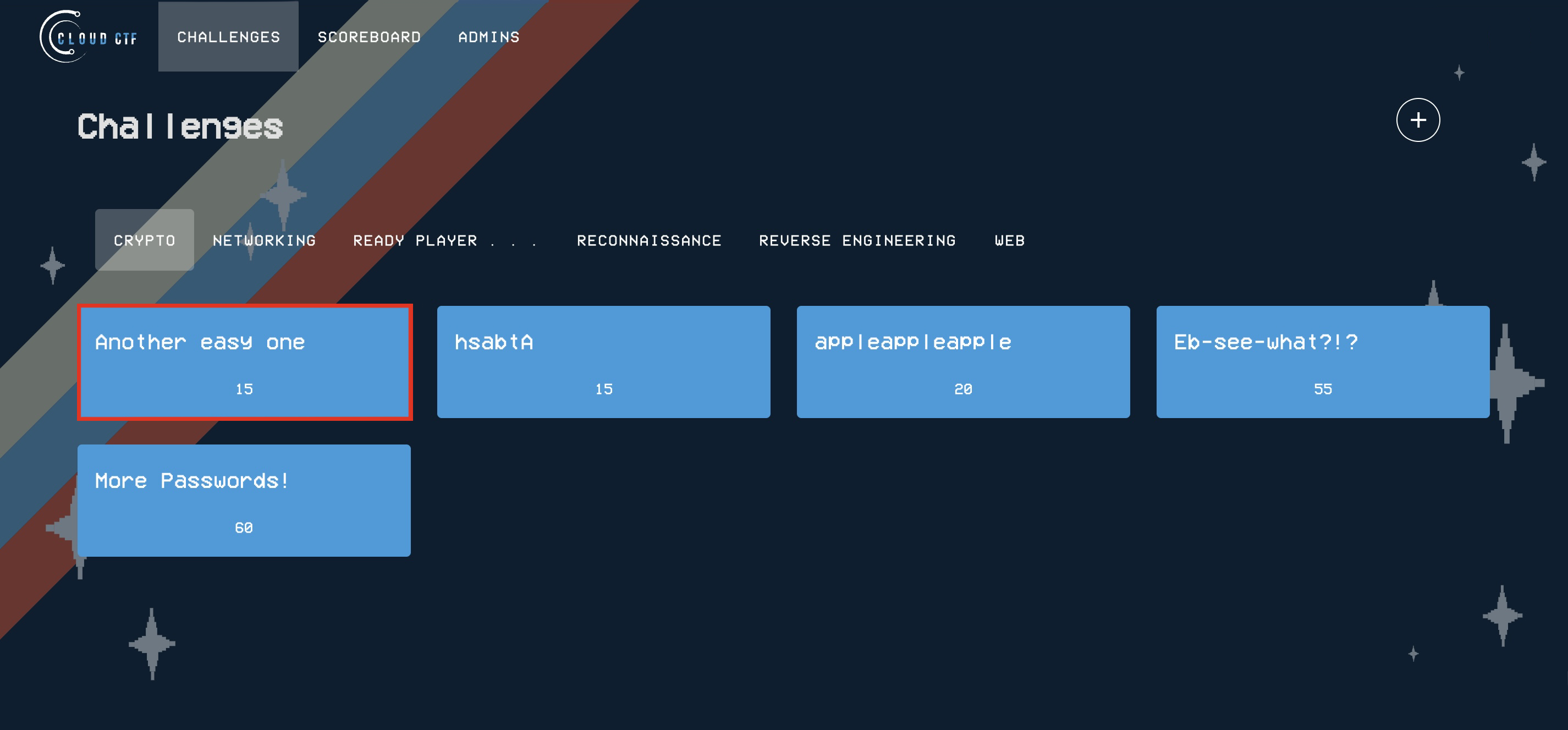
-
A popup window will appear with a flag input field and a few controls related to the challenge. Please input what the correct flag should be to test the challenge.
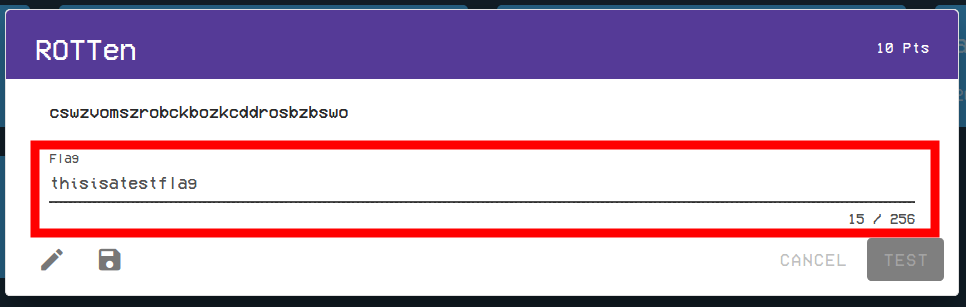
-
Next, please click the Test button.
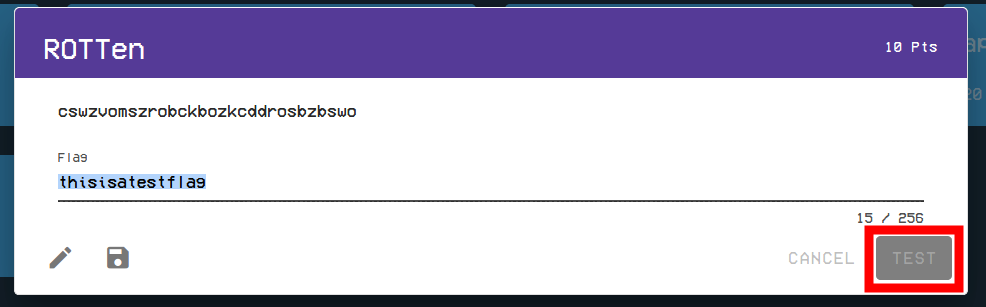
-
You will then be presented with a message indicating whether the test passed or failed.
- A green checkmark indicates the test passed.
- A red X indicates the test failed.
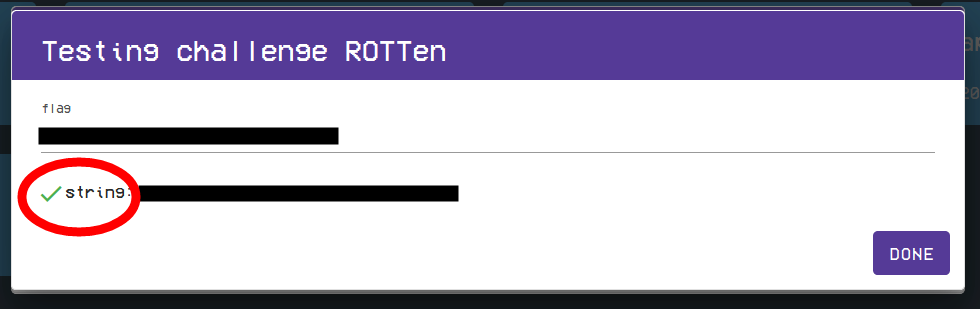
Regex Example¶
Our Cloud CTF competitions offers regular expressions (regex) answer matching engine. Regex is a very powerful, pattern matching syntax to test and grade multiple answers submitted by players. One well written regex answer match can solve many different student submission variations, as shown below. In order to test your regex patterns, follow the same instructions as listed in the string example above, only put your answer between the pattern slashes, and add the special regex symbols to indicate the criteria for your regex pattern.
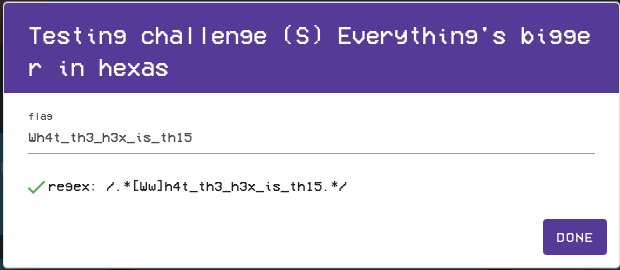
In the image above, the regex matching pattern is between the slashes, and uses special characters to denote various patterns. In this case a single '.' represents any single character, while '.' represents zero or more of any character. So putting '.' between words catches zero or more spaces, underscores, hyphens, etc. The trailing 'i' after the slash means to match any upper/lower case letters within the slashes, and 'g' stands for "global" match, or accept anything before or after the match (such as a flag{answer} wrapper).
Given our use of .* and /ig, this one regex answer will match and be correct for all of (but not limited to) the following answers:
- Wh4t_th3_h3x_is_th15
- wh4t_th3_h3x_is_th15
- flag{Wh4t_th3_h3x_is_th15}
- flag{wh4t_th3_h3x_is_th15}
- Hellowh4t_th3_h3x_is_th15World
This is much better than attempting to write 14-15 or hundreds of different possible correct string answers.
Instructors have found that the following link has helped them write regex: please refer to https://regex101.com.
How to Delete a Challenge¶
-
To delete a challenge from the Edit a Challenge window, click on Delete, as shown in the image below.
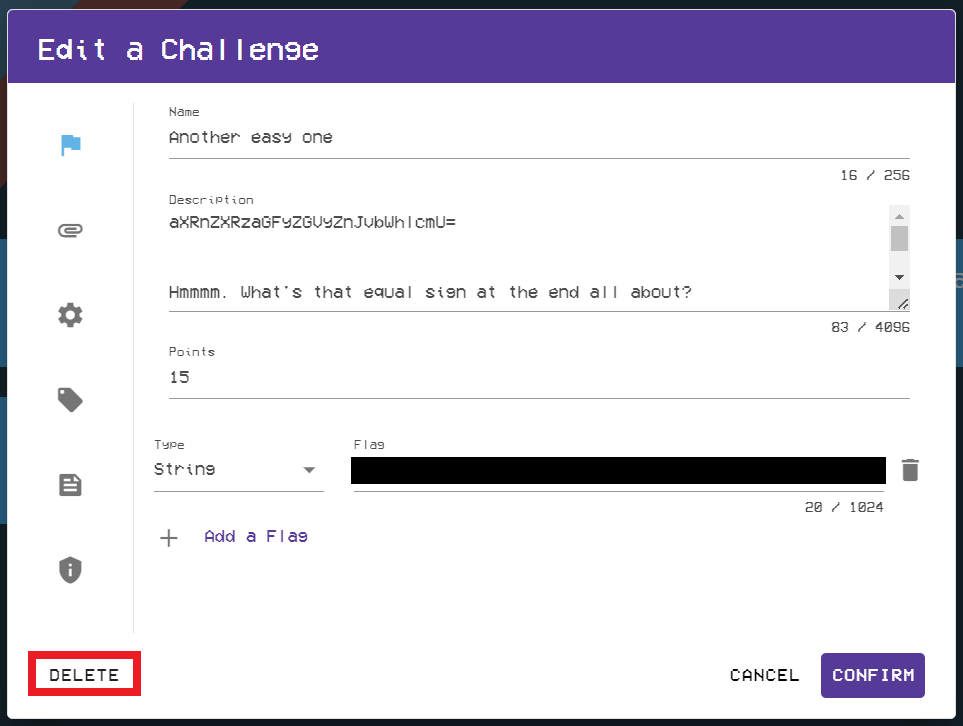
-
You will then be presented with a confirmation message informing you that the action you are about to take is not reversible. If you are certain you would like to delete the challenge, check the box next to "I understand that this action is unrecoverable".
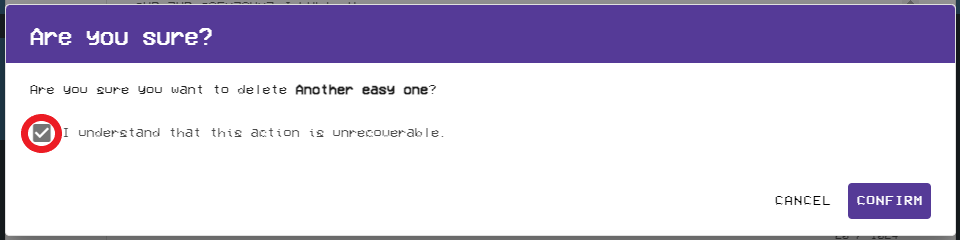
-
Finally, click on Confirm in the confirmation message window to completely delete the challenge.
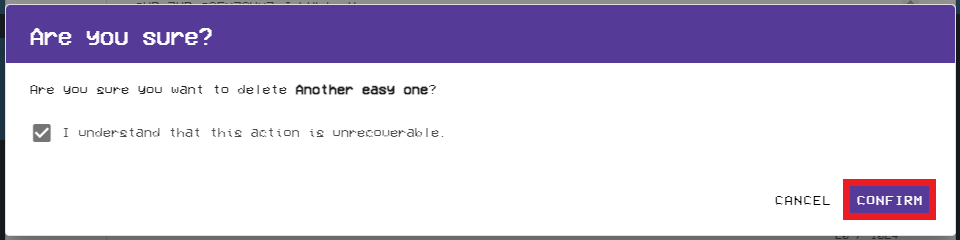
More on Challenge Management¶
If you are interested in learning more about managing challenges in Cloud CTF, please refer to the article titled Cloud CTF Challenge Management for more details. Our Challenge Management article links to topics such as creating and saving custom challenges, adding challenge hints and flags, understanding challenge statistics, and other advanced challenge management features.
Have a Question? Contact Support¶
If you experience any issues starting or viewing Cloud CTF in your web browser, please refer to the article titled Can't Launch Cloud CTF for helpful tips on resolving the matter.
We're here to help you. If you still have questions after reviewing the information above, please feel free to submit a ticket with our Support Team and we'll get back to you as soon as possible.
Thank You for Your Feedback!