Changing CTF Themes - Admin¶
Abstract
Cloud CTF offers a wide range of exciting competition themes to choose from. This Knowledge Base article will guide you through the process of changing themes for your Cloud CTF competition.
How to Change Your Cloud CTF Theme¶
1. Login to the Exercise Area¶
Login to the Virginia Cyber Range Exercise Area. Please refer to the article titled How to Login to the Cyber Range for login assistance.
2. Launch Your Cloud CTF Environment¶
Next, launch your Cloud CTF environment. If you have not yet created a Cloud CTF environment, please refer to the article titled Creating a Cloud CTF Environment and the section titled Launching Your Cloud CTF Environment.
3. Navigate to the "Admins" Panel¶
Once you have successfully entered your Cloud CTF environment, navigate to the admin's panel by clicking on Admins.
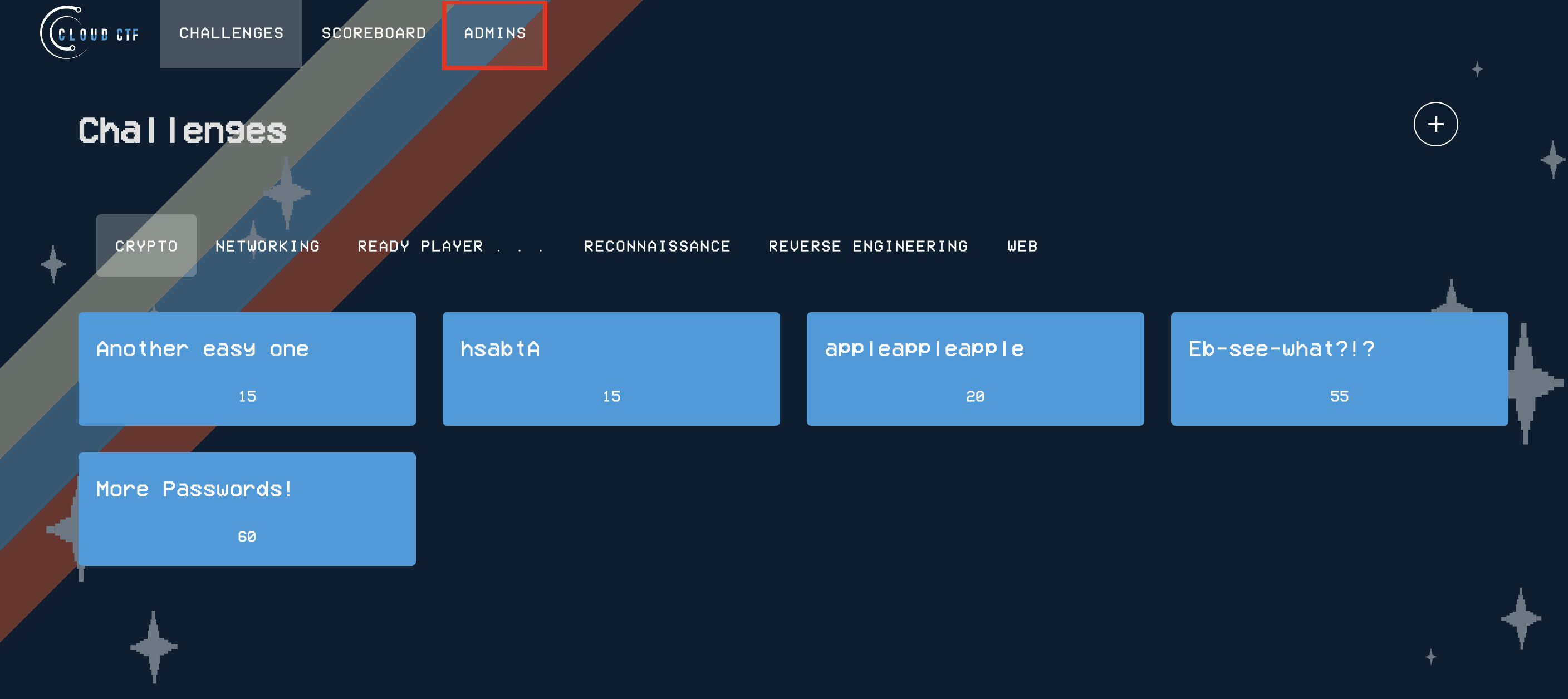
4. Click on the Settings Tab of The Admins Panel¶
Next, click on the Settings tab of the Admins panel as shown in the image below.
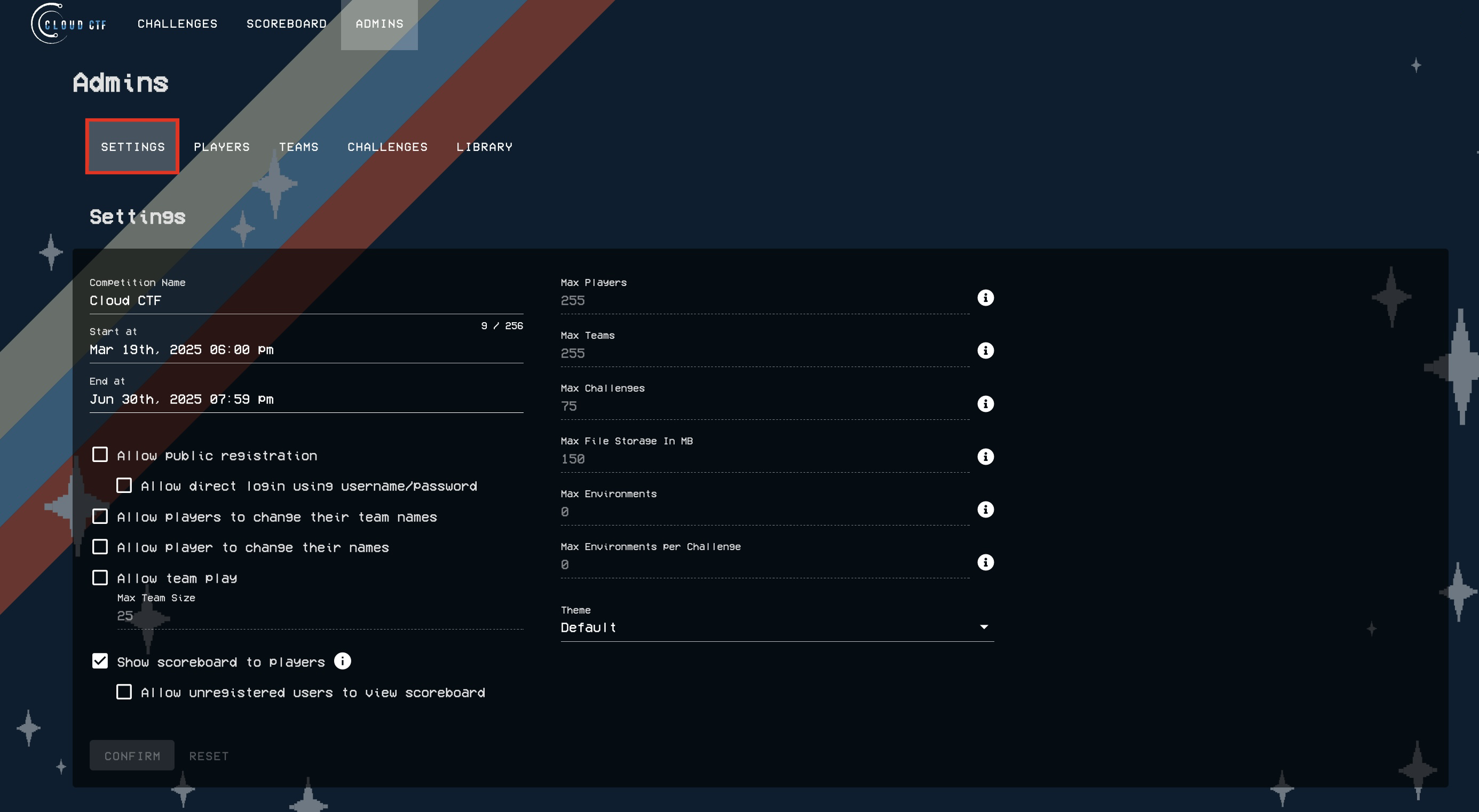
5. Click on the Theme Dropdown List¶
Once you have clicked on the Settings tab, click on the Theme dropdown list located near the bottom of the window.
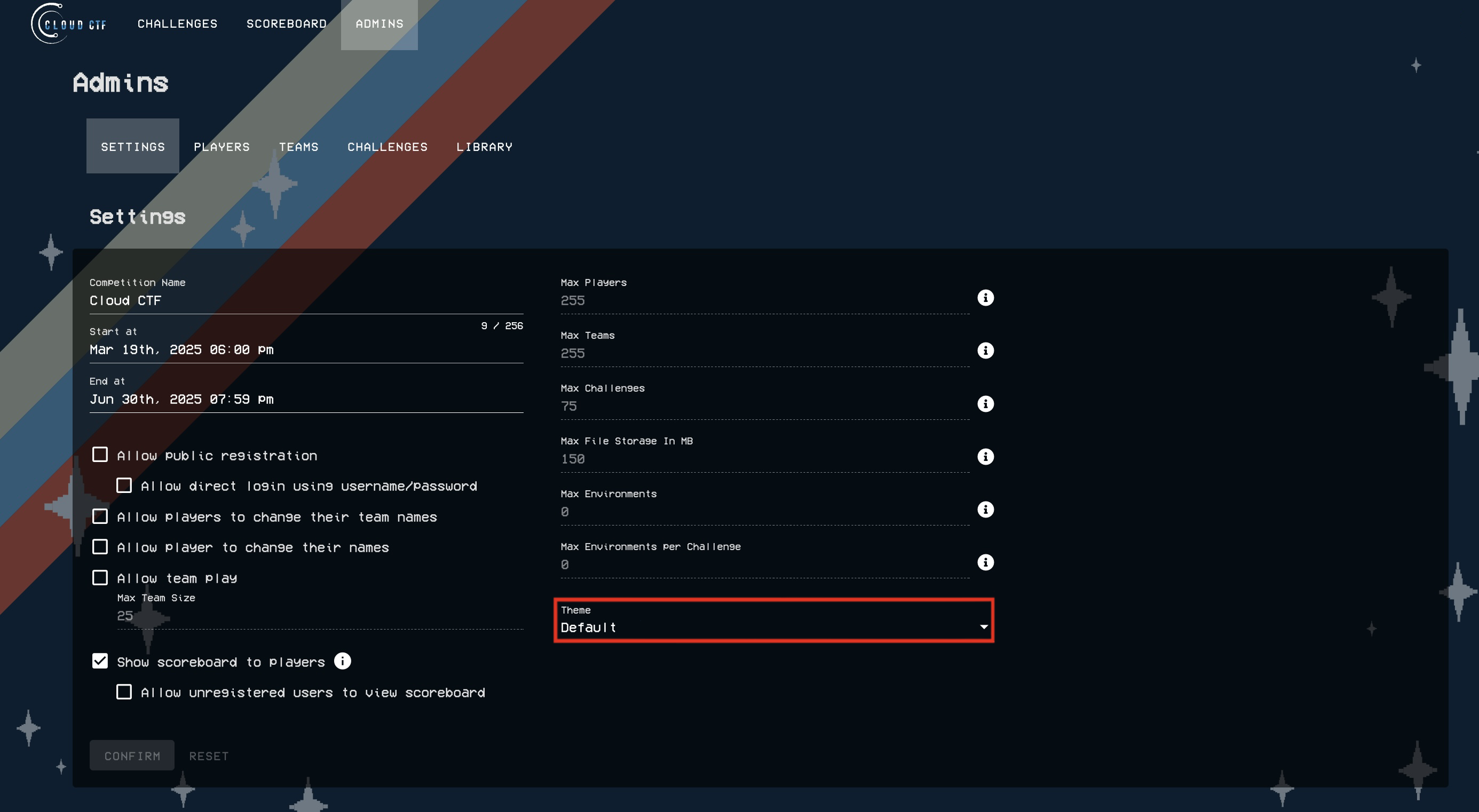
6. Select Your Theme¶
You can now choose from a variety of themes that suit your taste. In the example below, the Simple theme has been selected.
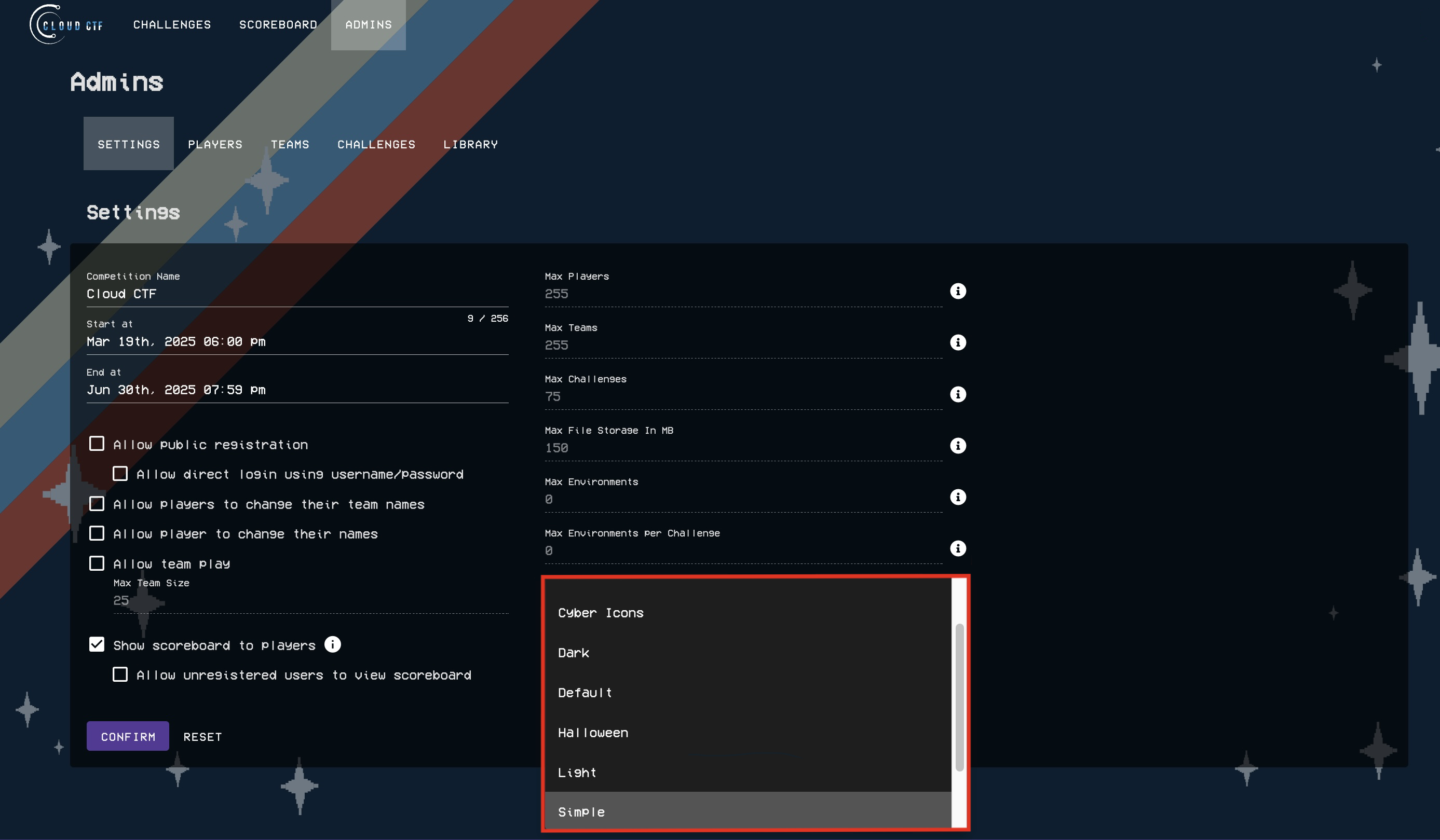
7. Click Confirm¶
Once you have decided on a theme, click Confirm.
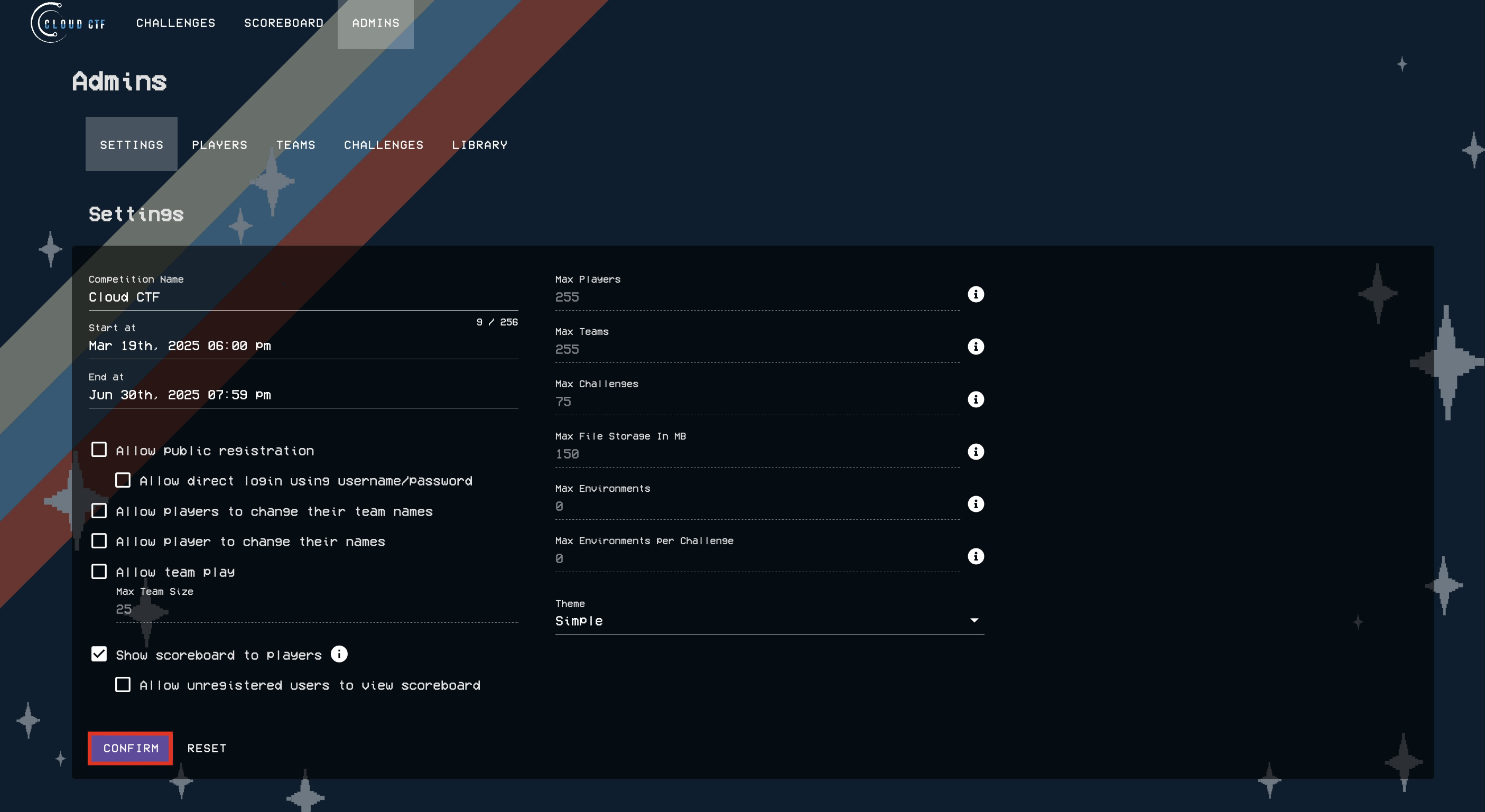
8. Choose When to Load the Theme¶
Once you have chosen your desired theme and clicked the confirm button, you will be presented with a pop-up window asking you to choose when you would like the theme to be loaded. The two available options are:
- Later: Choosing this option will load the theme the next time you login to the environment.
- Reload: Choosing this option will immediately load the theme into your environment.
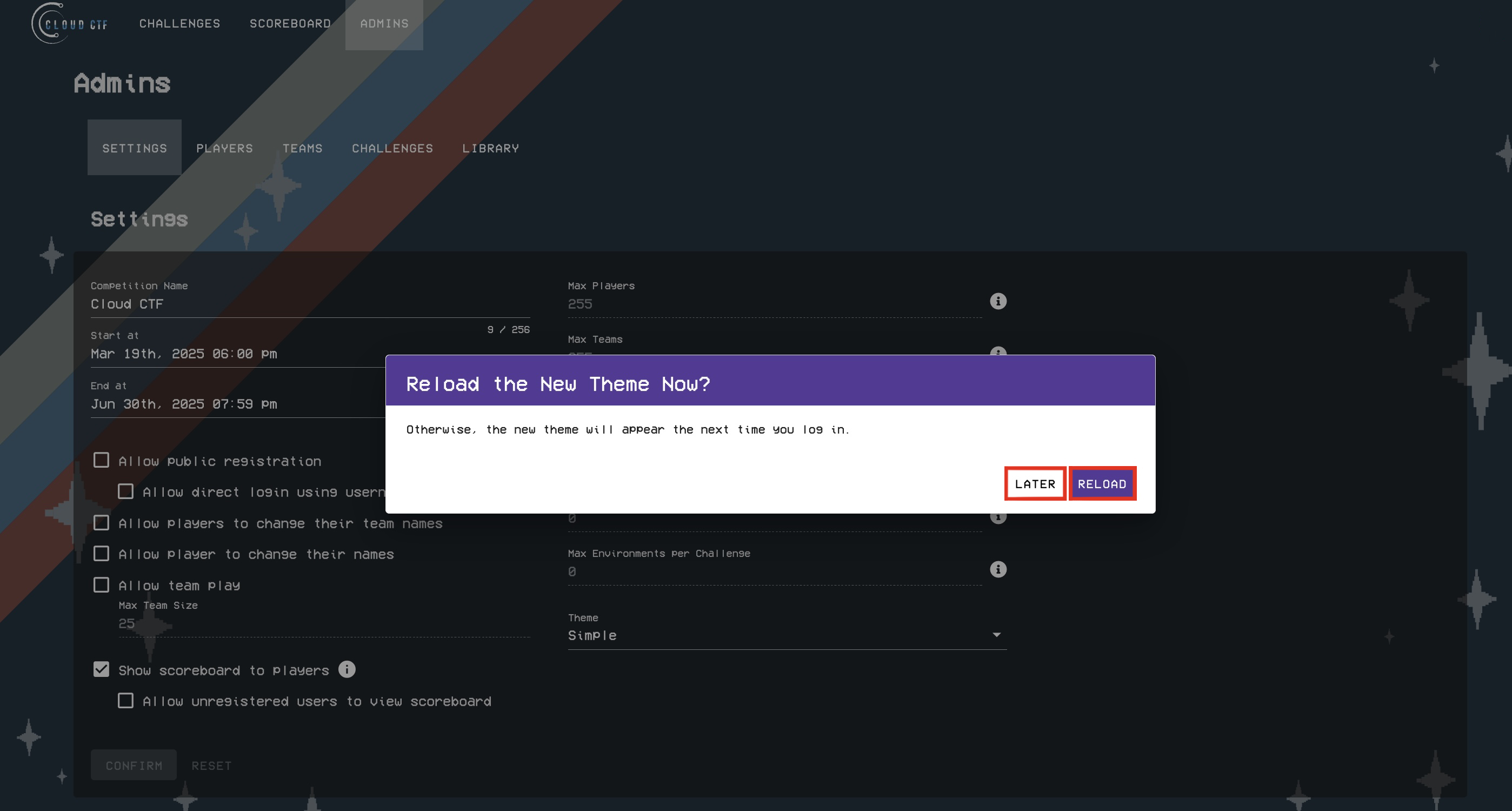
Depending on the option you choose, your theme will reload immediately or upon your next successful login.
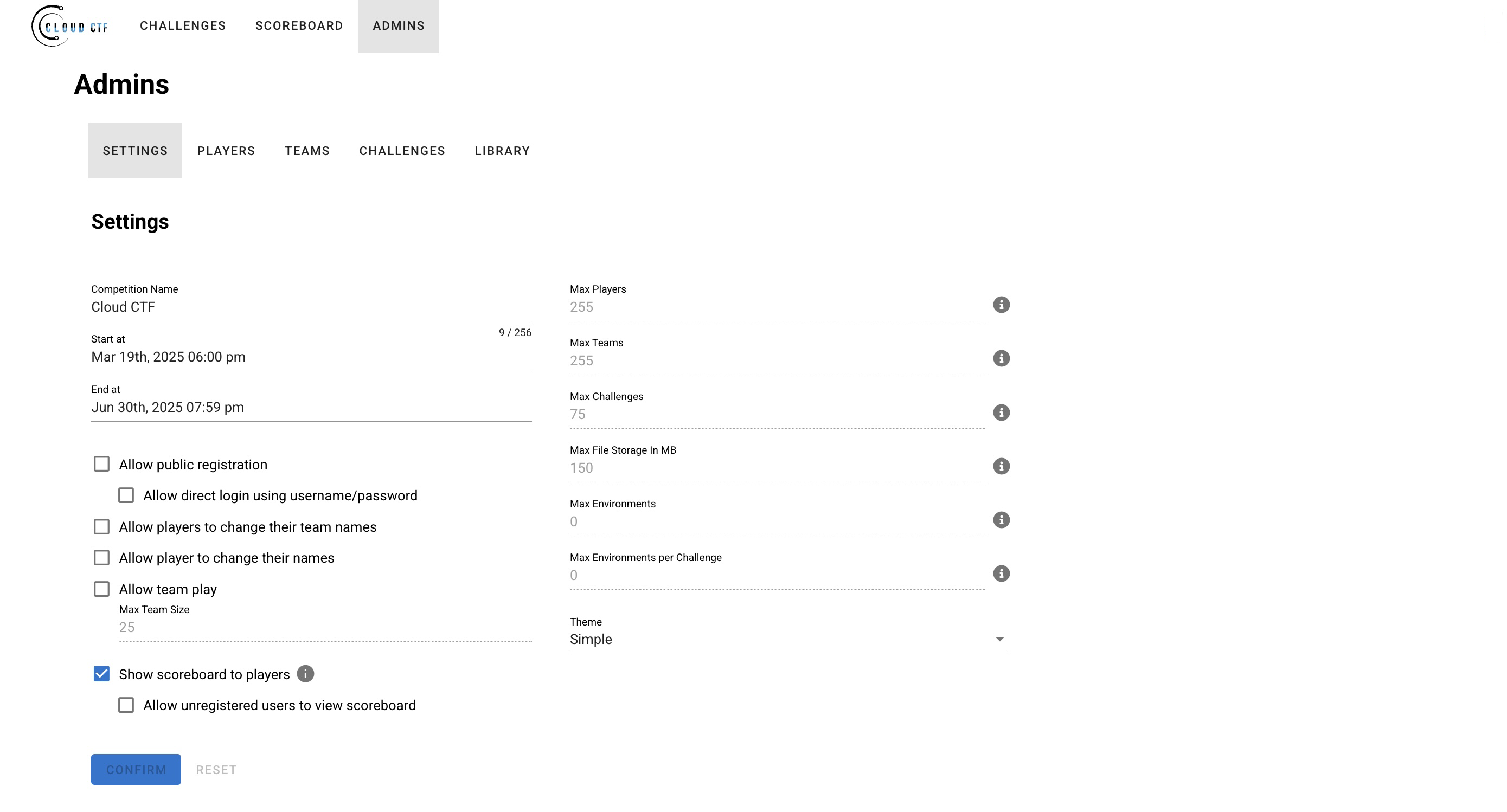
Note
More themes will be added to Cloud CTF over time. If you have ideas for a theme, please let us know at support@virginiacyberrange.net.
More About Cloud CTF¶
For more information about the features Cloud CTF has to offer, please refer to the article titled Cloud CTF Overview.
Have a Question? Contact Support¶
If you experience any issues starting or viewing Cloud CTF in your web browser, please refer to the article titled Can't Launch Cloud CTF for helpful tips on resolving the matter.
We're here to help you. If you still have questions after reviewing the information above, please feel free to submit a ticket with our Support Team and we'll get back to you as soon as possible.
Thank You for Your Feedback!