How to Restart or Reprovision an Exercise Environment¶
Abstract
This guide will walk you through how to restart or reprovision an exercise environment. For more information about the statuses of exercise environments, please visit the article titled Exercise Environments and their Statuses Explained.
What's the difference between Restarting and Wiping/Reprovisioning an Exercise Environment?¶
Cyber Range users occasionally encounter technical problems that make interacting with their Cyber Range Exercise Environments difficult. Sometimes these problems exist within your web browser, but other times the issue is with the Virtual Machine (VM) or environment on our side. There are several ways to troubleshoot the issue and regain control of your exercise environment quickly, and each has its own unique impact on your environment(s) and the time it takes to resolve. The methods for troubleshooting exercise environments in the Cyber Range Exercise Area are listed below, from the quickest and least drastic to the lengthiest and most drastic.
Tip
If you're having problems accessing an exercise environment, you can try the first two steps below. Additionally, it may be helpful to review our Knowledge Base article that includes a troubleshooting guide on Browser Troubleshooting that addresses some of the client side settings that can prevent you from logging into an exercise environment.
Before restarting, wiping, and reprovisioning, please try the options listed here. These are the quickest and easiest troubleshooting methods:
-
Web Tab Reload (10 sec): Reloading the browser tab you are using to access the exercise environment is the easiest and quickest troubleshooting method and is the first step you should take if you are experiencing issues with your exercise environment login session. For example, if you encounter a black screen when booting up an exercise environment, please try reloading your browser tab ( Ctrl+Shift+R or F5 ), as this usually resolves the issue without losing your open work.
-
Close Web Tab and Rejoin (10 sec): If reloading an exercise environment web tab does not work, your exercise environment session token may have expired. In some cases, you may need to close the VM tab, and re-Join using the Join (play) button in the Cyber Range user interface. With this close and re-join option, you usually retain all your work and open files.
-
VM/OS Reboot (1-2 min): Rebooting an exercise environment from within the operating system itself may be one of the quickest and simplest troubleshooting methods you can perform if you are encountering issues with a single environment. You can do this from either the user desktop run menu or via the terminal. Typically, rebooting your exercise environment will take about 30-60 seconds. From the Linux terminal, type the sudo reboot command, or on Windows press Win+R (or Ctrl+Esc+R ) and type shutdown -f -r -t 0 to reboot an exercise environment. This type of reboot closes most open files before rebooting and is considered “graceful,” as it is less likely to corrupt databases or filesystems than a restart (below).
If the actions listed above do not resolve the issue while troubleshooting your environment, then the two options listed below, which are performed from the Cyber Range user interface, might be more effective in helping regain control of a user's exercise environment:
-
User Environment Soft Restart (2-4 min): Restarting (or pressing stop and start in the user interface) is like virtually pressing the "powering off and on" button for a student’s exercise environment and is done using the Cyber Range web interface. This is similar to powering down and back on any regular computer device when the device is locked up or too sluggish to use. When the machine boots up again after being power cycled, any previously saved documents and work are still accessible to you, and previous work is preserved. This solution is recommended when applications freeze, the keyboard/mouse becomes “glitchy”, or your exercise environment becomes too slow to interact with. For more information, please visit the section titled How to Perform an Exercise Environment Soft Restart.
-
User Environment Wipe and Reprovision (5-40 min): A full wipe and reprovision of an exercise environment is different from restarting an exercise environment (above). When an exercise environment is wiped and reloaded in the Virginia Cyber Range, the VM operating system is deleted and reloaded from scratch. This means all data stored on the exercise environment is lost. Wipe and reprovisioning is effective when exercise environments have become damaged beyond repair, the student has locked themselves out of the environment due to firewall or password changes, or the environment no longer boots properly. This option should only be used as a last resort because it can take 30 to 40 minutes for the exercise environment to be wiped and reprovisioned and all of the student’s work on the environment is lost. For more information, please visit the section titled How to Reset, Wipe, and Reprovision an Exercise Environment.
How to Perform a VM/OS Reboot¶
Another troubleshooting method you can perform is a VM/OS Reboot from within the operating system using the terminal or the run prompt. Below are examples of rebooting on both Linux and Windows VMs.
How to Perform a Linux VM Reboot¶
-
First, please open a terminal in the virtual machine you wish to perform a reboot on. You should then type sudo reboot and press Enter on the keyboard.

-
Next, you will receive a notification that you have been disconnected from the virtual machine. This is expected when rebooting from the terminal. Please wait a few moments and then click Reconnect.
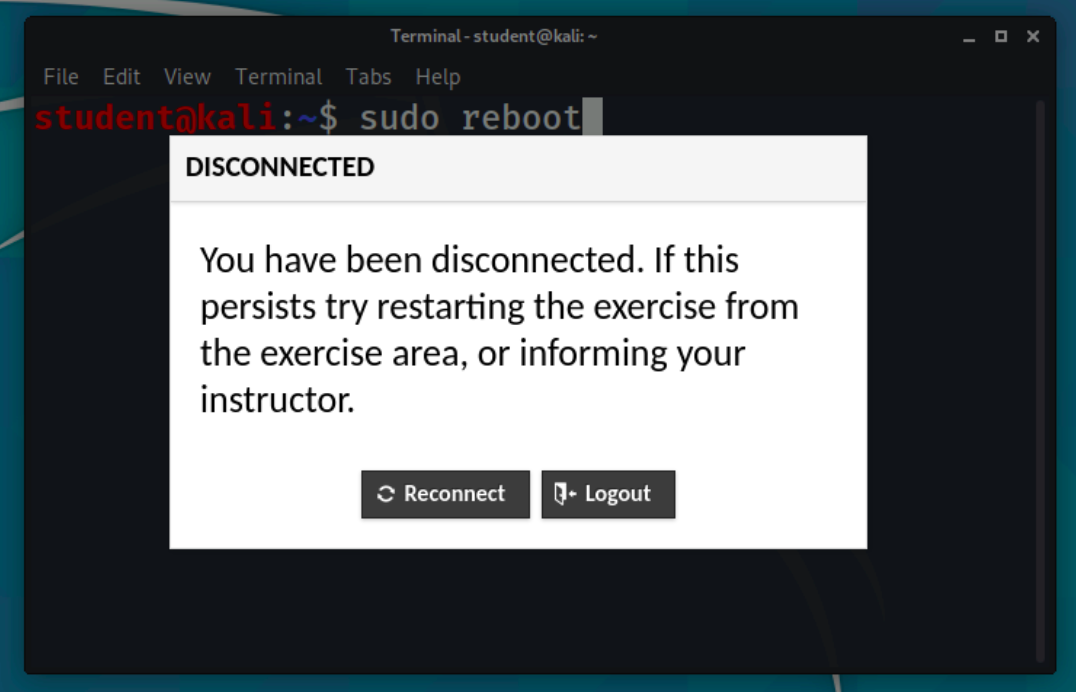
-
Once you have clicked Reconnect, you will encounter a black screen with a message notifying you that your browser is attempting to connect to the remote system. Please wait for the connection to be established. This could take around 30-60 seconds and will automatically place you back in the virtual machine when finished.
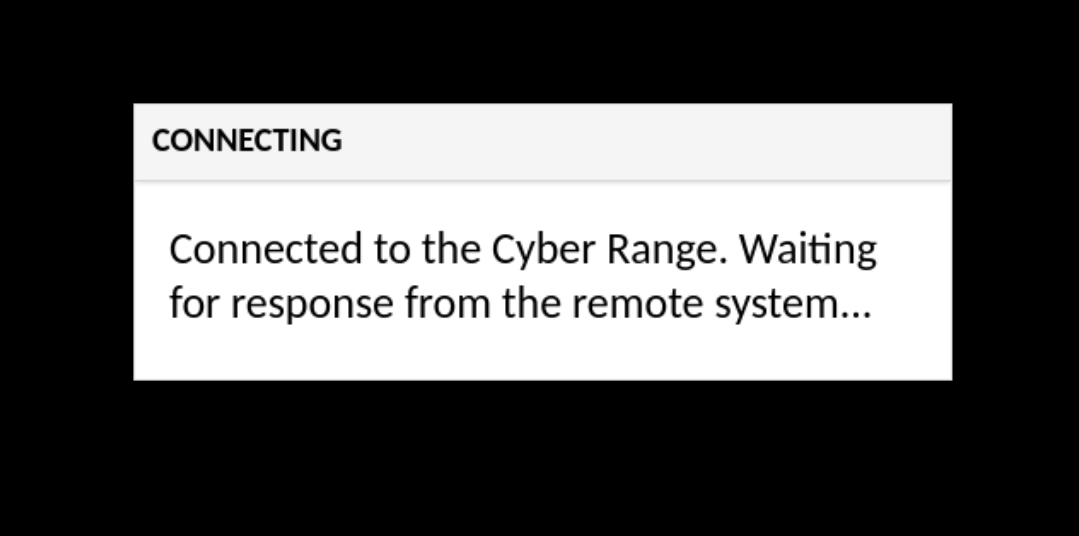
-
After your virtual machine has established a connection, you will be placed back into your rebooted virtual machine.
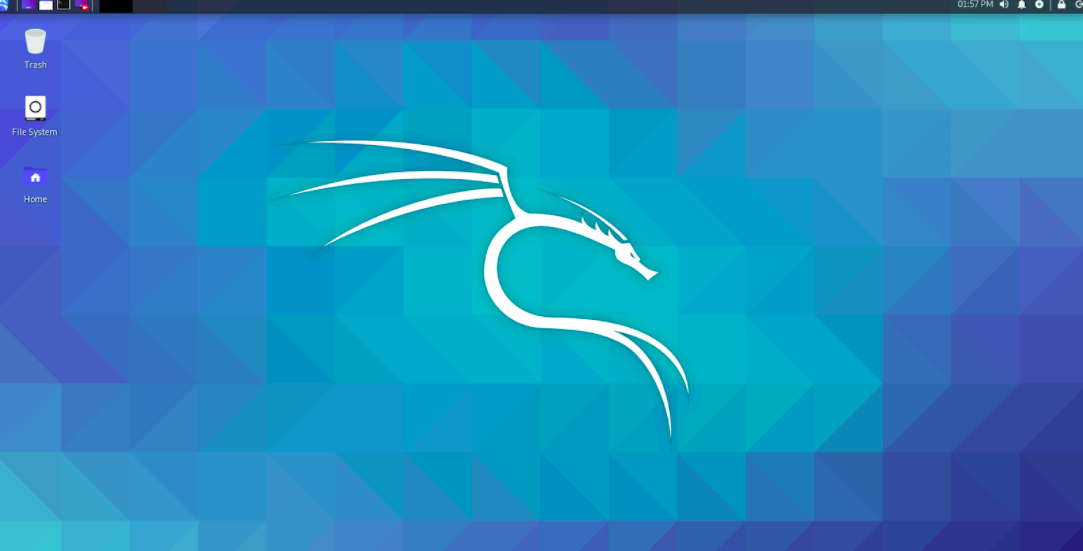
How to Perform a Windows VM Reboot¶
-
First, please open a Run prompt in the Windows virtual machine you wish to perform a reboot on. To open a Windows Run prompt, you can type the keyboard combination Win+R (or Ctrl+Esc+R ).
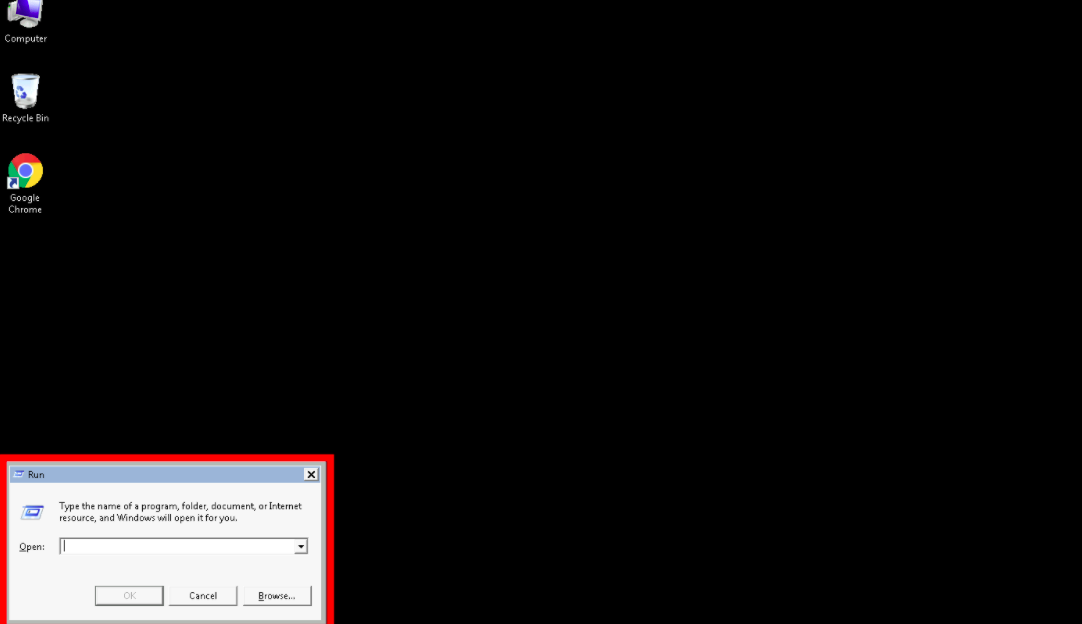
-
Once you have opened the Windows Run prompt, please type shutdown -f -r -t 0 and press Enter. This will reboot the machine.
Warning
If doing this from a Windows laptop/PC, please confirm that the Run popup is not your own Windows Run window, as this will cause your local/physical computer to reboot.
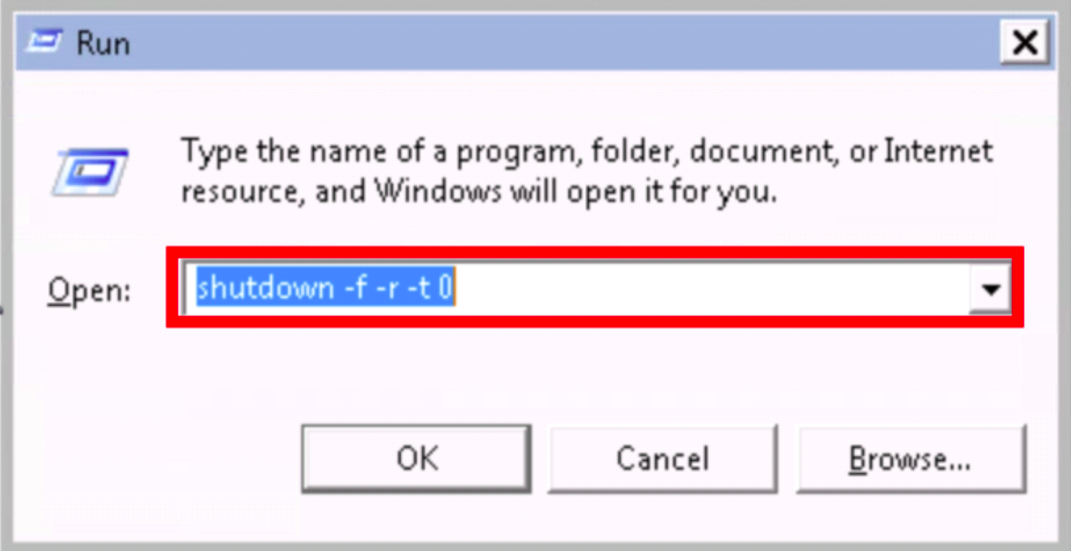
-
Next, you will receive a notification saying that your browser is attempting to reconnect to the virtual machine. Please wait while your machine reboots until your connection is re-instated.
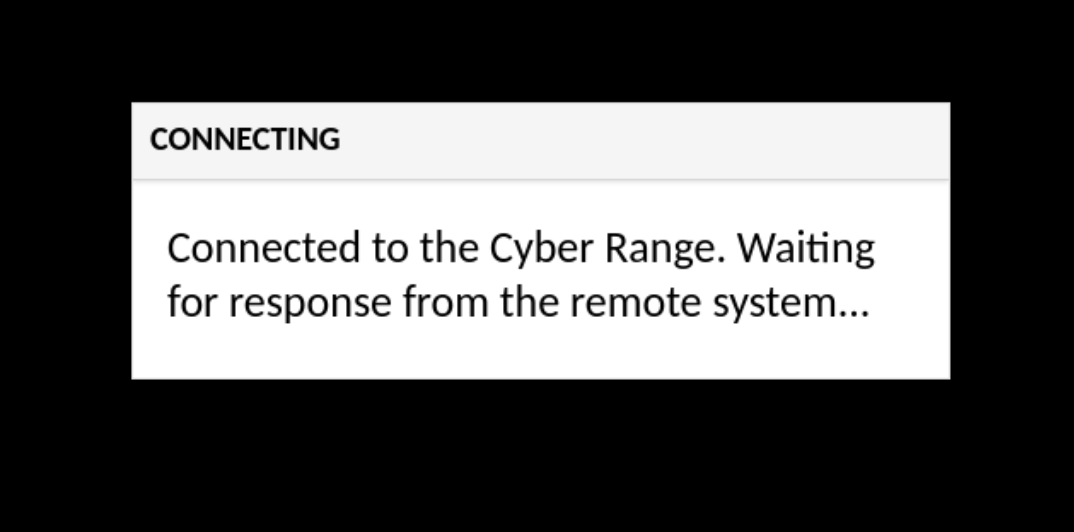
-
After your virtual machine has established a connection, you will be placed back into your rebooted exercise environment.
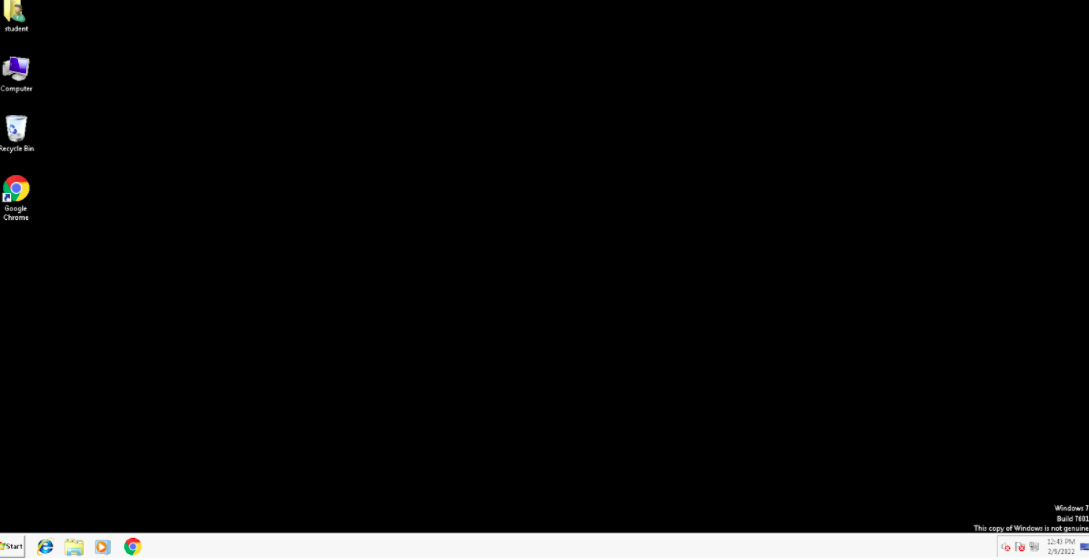
How to Perform an Exercise Environment Soft Restart¶
The easiest way to restart an exercise environment is by using the VM control buttons in the Cyber Range exercise area to power off/on the environment completely.
-
First, click the Stop button located to the right of the play button, as shown in the image below.
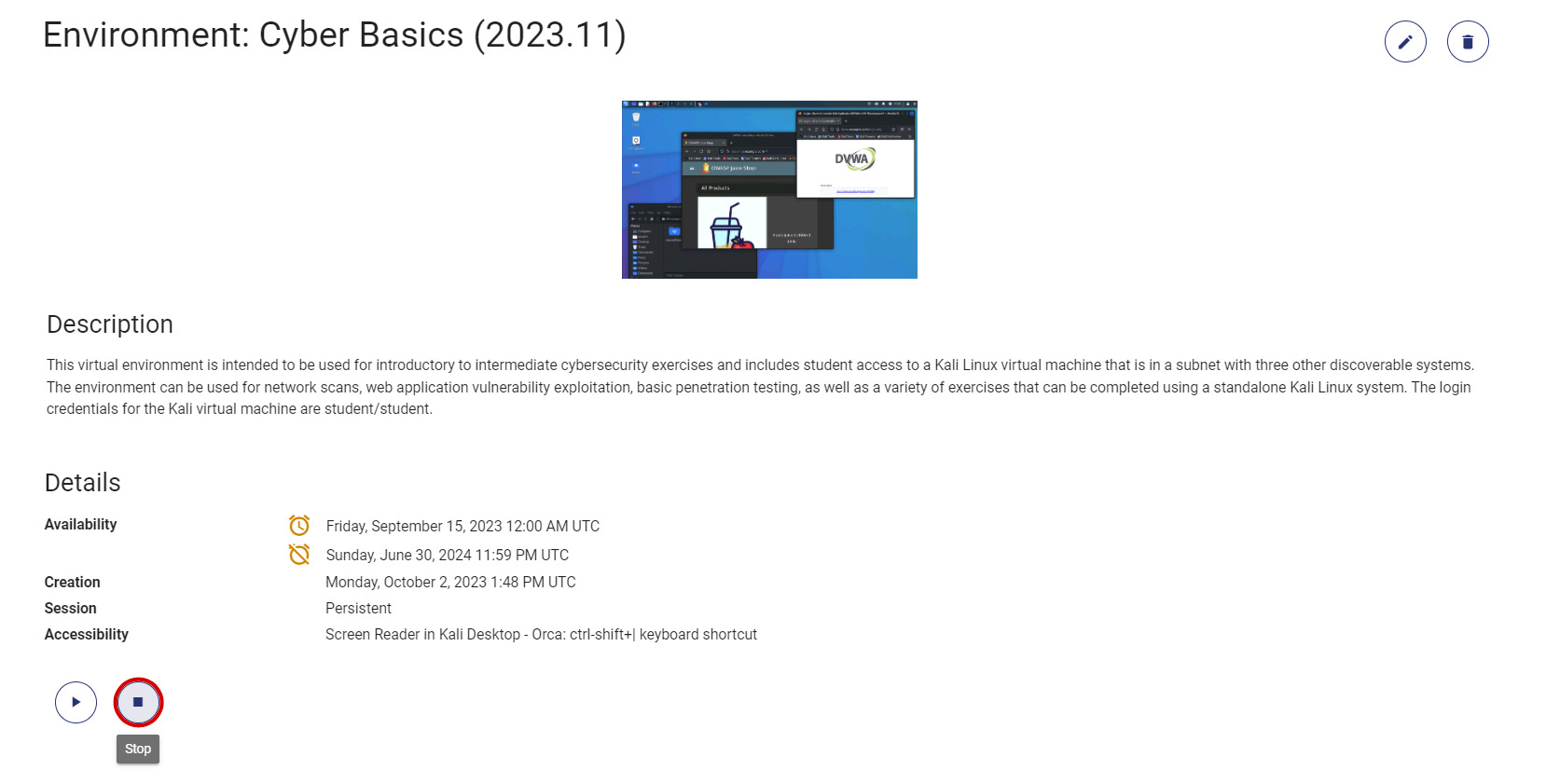
-
Next, wait a few moments while your VM is powered off.
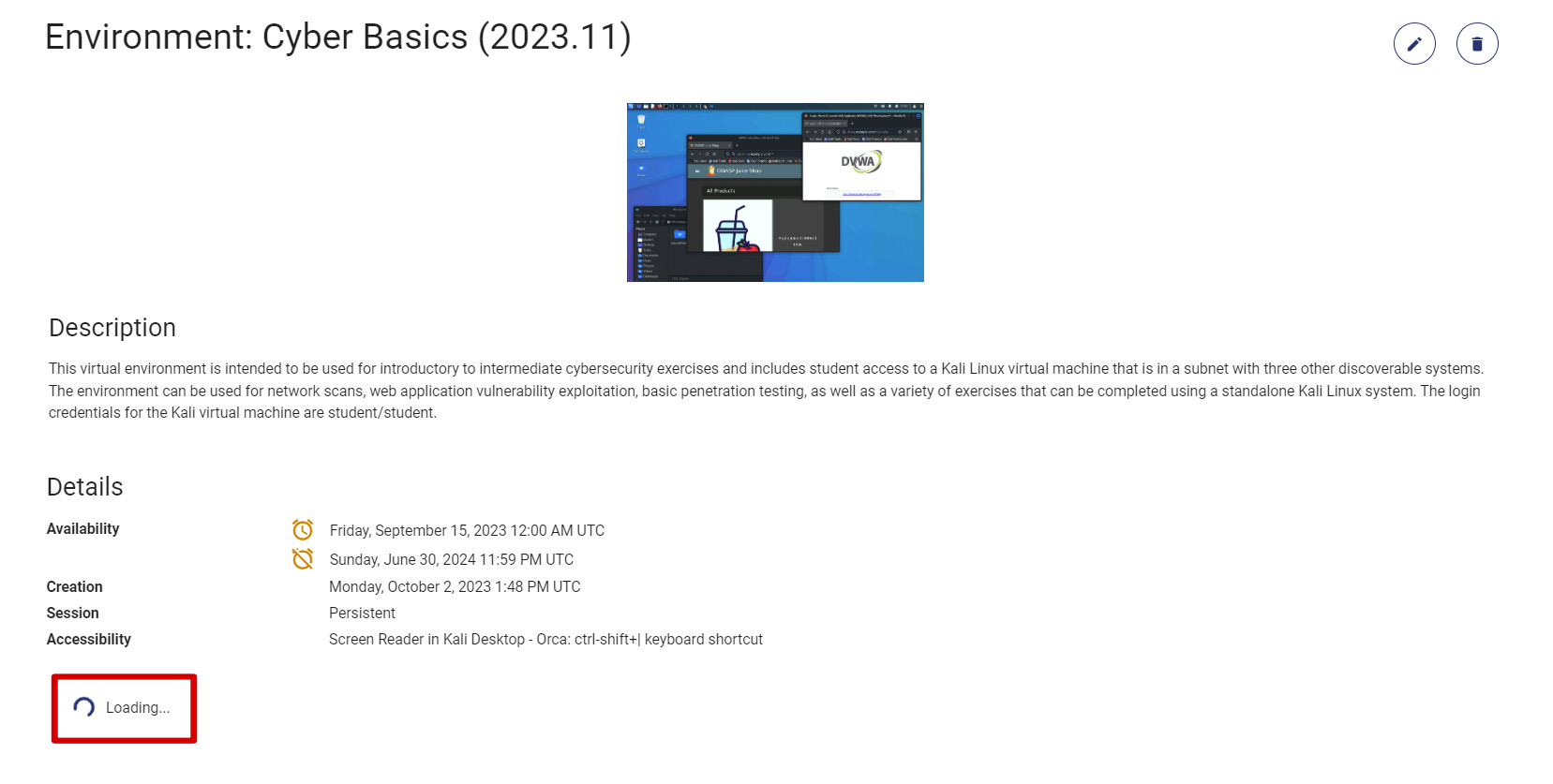
-
Once your virtual machine has been completely powered off, you can click the Start button, as shown in the image below.
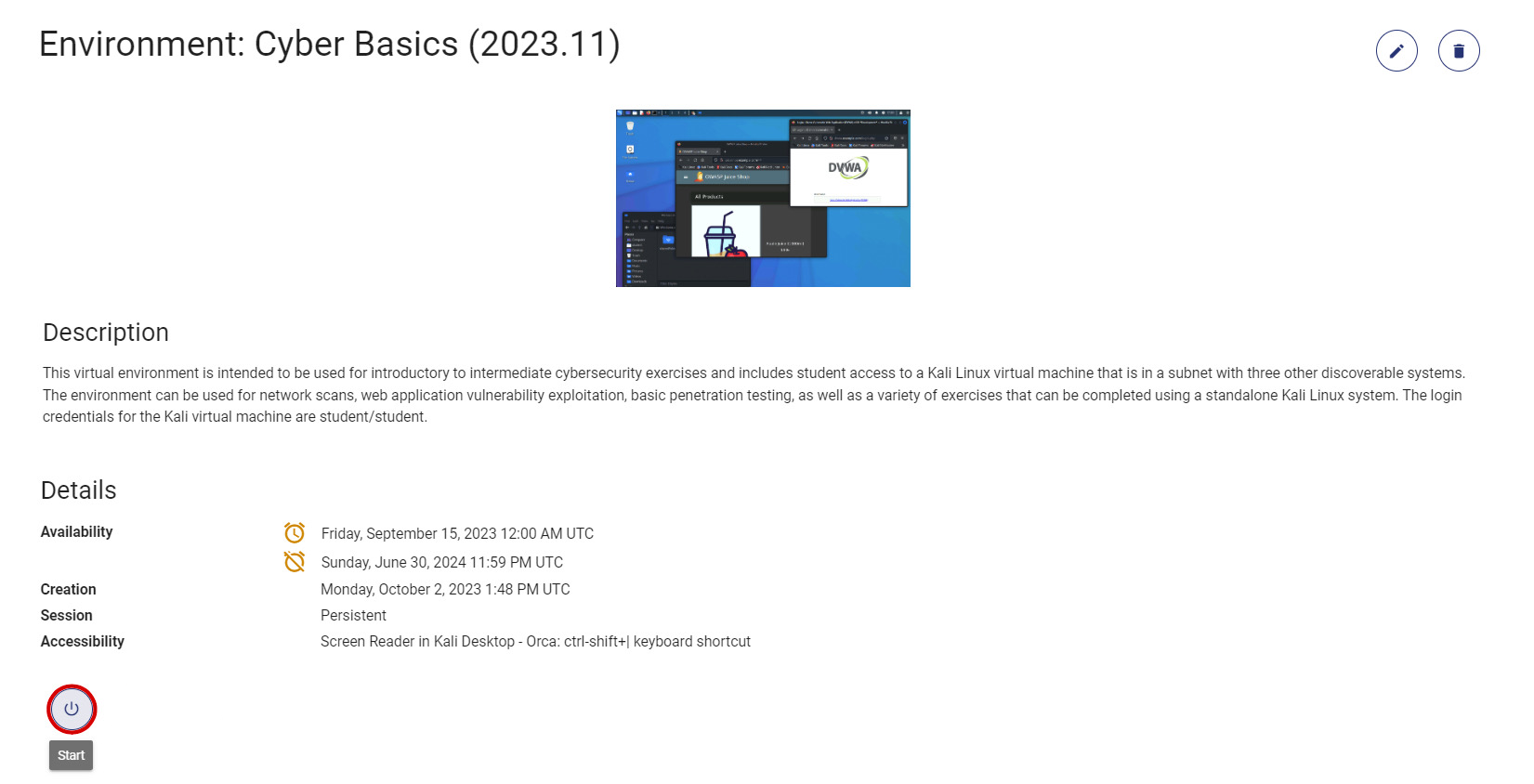
-
Once you have clicked the Start button, your VM will power back on, and you will have successfully restarted your exercise environment.
How to Reset, Wipe, and Reprovision an Exercise Environment¶
Tip
Only instructors can reset an exercise environment. Students, please reach out to your instructor for assistance resetting your environment.
While operating within an exercise environment, it may be desired or become necessary to reset the environment. The appearance of a red alert stating This exercise needs a reset indicates that the environment has become broken or unusable and needs a reset before the user can access it. This issue is often caused by commands that corrupt and crash the environment or remove essential components of our exercise environments. An instructor must reset the environment to its stock state for the user to access their exercise environment again.
If you would like to learn about how to avoid broken exercise environments, please visit our Tips to Avoid Broken Exercise Environments article.
Warning
Please keep in mind that resetting an exercise environment cannot be undone. Once you reset an exercise environment, all data on the exercise environment will be lost. Please proceed with caution.
To reset an exercise environment as an instructor, you must first ensure that it has been completely powered off. The Reset button will not be visible if the exercise environment is still powered on.
-
Once the exercise environment has been completely powered off, the Reset button will become visible. Please click on the Reset button, as shown in the image below.
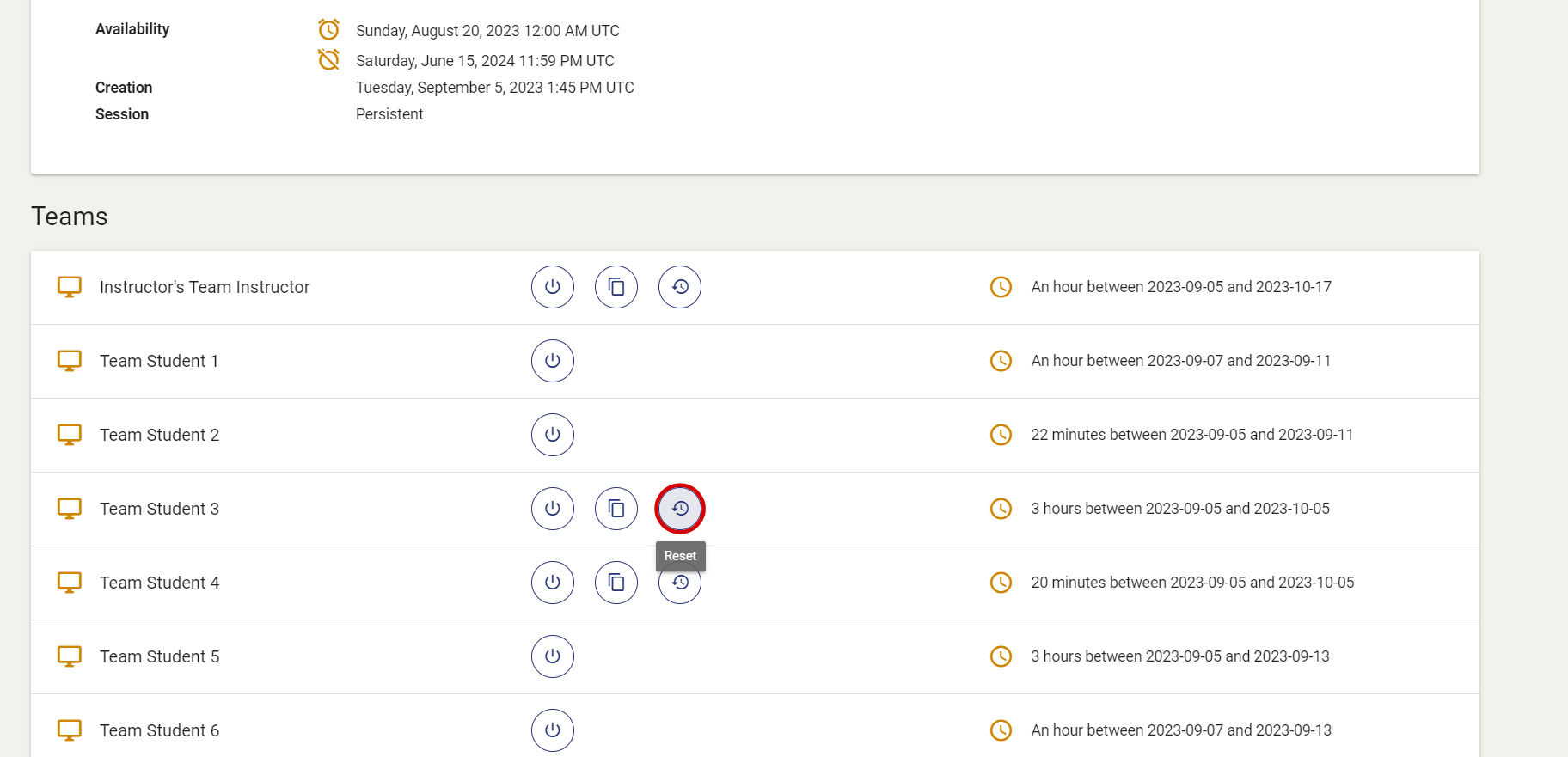
-
You will receive a popup message asking you to confirm the exercise environment reset. If you are certain that you would like to proceed with resetting the environment, please click Confirm.
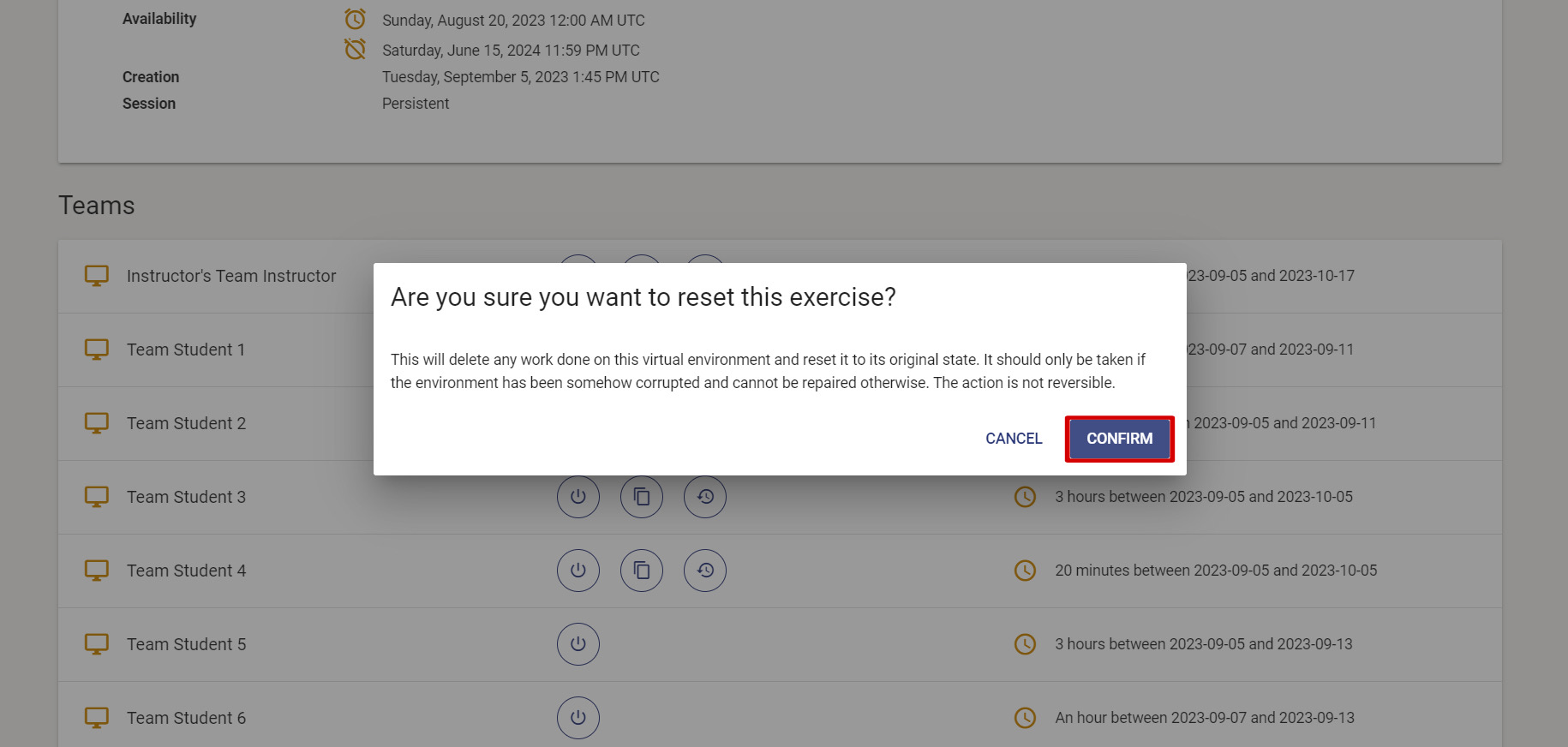
-
Once you have successfully confirmed the exercise environment reset, the user of the environment will need to wait a few minutes while the environment is rebuilt.
-
After a few minutes, the user of the environment can power on the virtual machine and access their new exercise environment.
Have a Question? Contact Support¶
Note
Students: Please reach out to your Instructor who can submit a ticket to our Support Team on your behalf.
We're here to help you. If you still have questions after reviewing the information above, please feel free to submit a ticket with our Support Team and we'll get back to you as soon as possible.
Thank You for Your Feedback!